セブンイレブンの公式サイトさんで、簡単にコピー本作ってみよ〜〜〜〜〜〜という紹介サイトがあるんですけど。
▼セブン‐イレブンのマルチコピー機で同人活動をもっと手軽に・もっと楽しく!
これをを見てたらふと思いました。
ネットプリントでのコピー本作成は出来ないの????????
公式サイトではUSB持ち込みとかで解説されてるし、どうなんだろう、分からんな。
ちょっと周りを見渡してみたんですけど、みなさん折本しかやってないみたいだし…。
まあ、良いや!ネットプリントでコピー本を作れる方法探したろ!って思って取り組んでみたら、自分で想像してたよりもむちゃくちゃ簡単に解決してしまった…これは嬉しい誤算……。
で、今回は「簡単に」がテーマなので、原稿とかやったことない人も大丈夫!!!「SS名刺メーカー」さんのツール「文庫ページメーカー」を使用した方法で解説します!!!
なお、本記事で解説するのは使用ツールの都合上、本文のデータについてです。
表紙と裏表紙についてはよしなに作って欲しい。。表紙と裏表紙作成についてはまた別途解説記事を作っておきますね〜〜!
利用規約の確認はお約束なので……
利用させていただく際は必ず利用規約を確認すること〜〜〜〜〜〜〜〜〜〜!!!!!!!
何回だって書くけど、開発者さんから利用する人へのメッセージです。
必ず確認しましょう!!!!!!隅から隅まで読み込め!!!!!!!
セブンイレブン「ネットプリント」サービス
ss名刺メーカー「文庫ページメーカー」
まずはデータ作りから〜〜!
データ作りね!そんなに大したことはしないです!
ただ、ネットプリントで出力する際の手順を2通り考えたので、データ作りも2通り解説していきます〜〜!
じゃあ、2通りっていうけど何がどう違うの?を先に書いておきますね。
なぜ2通りのパターンがあるかと言えば、以下の方法が考えられるからです。
- プリンターに「面付け」をさせて出力する方法
- 自分で予め「面付け」したデータを出力する方法
要は「面付け」の行程を自分でやるか、機械にやってもらうかという話です。
出力結果も1の方法と2の方法では見た目が異なるのですが、あくまでも「簡単にコピー本を作る」がテーマなので全体的に見た目はあまり気にしないという方向けなことは間違いないよ!!先に書いておくからね!!!
では上記の2通りの方法はどうやって使い分けたら良いの?という話ですが、書いている人が思うに以下の通りです。
1の方法:とにかく難しいことは分からんけどやってみたい!自分の手間は少なければ少ないほど嬉しい!という方向け
2の方法:多少の手間があっても良い。本を作る練習をしたい!まずは足掛かりとしてコピー本を作るんじゃ!!!という方向け
いずれにせよ驚きの簡単作業なことは間違いないのでご安心ください〜〜!!身構えずにやってみましょう〜〜!
プリンターに「面付け」をさせて出力するデータを作る
これはな。。。。。。。。。本当に簡単すぎて笑ってしまうんだ。。。。。。。。。
手順は以下の通り。
- 「文庫ページメーカー」で画像を出力する
- 出力した画像を全部まとめてPDF化する
これだけ!!!!!!!!たったのこれだけ!!!!!!!!!早速やっていきましょ!!!
まず、やって欲しいのは「文庫ページメーカー」で画像を出力すること!!つまりテキストは完成させておいてくれな!!!!!!
使い慣れている方ならはいはいいつも通りね、という感じでしょうか。ほんとやることはいつも通りですオッケーオッケー。
それでは、出力した画像をPDFでまとめておきましょう。これはネットプリントの使用で複数データは1ファイルにまとまっている必要があるからです。
予約番号を跨いでデータを呼び出すことは出来ないのでご注意くださいね〜〜!
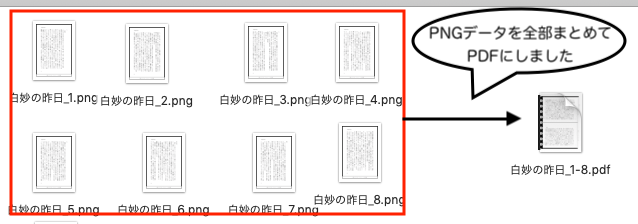
まとめた??????はい終わりです!!!!!!!これで本文データは終わり!!!!!!
あとは後述するネットプリントでの登録や操作になるので、次へ進みましょう〜!
自分で予め「面付け」したデータを出力するデータを作る
さて、本作りの足がかりとしてまずはコピー本に挑戦するぞ!!!民の方〜〜!!ようこそ〜〜〜〜〜!!!
書いている人はこういう挑戦者がもっと増えて欲しい。心から願っている。
初めてやります人用に書いていくので、面付け?慣れてますいつもやってます民はどうぞ進んでください。手順は以下の通りです。
- 「文庫ページメーカー」で画像を出力する
- 面付けしたレイアウトを熟考し、画像を編集する
- 編集した画像を全部まとめてPDF化する
ちなみに、このパターンは出来るだけ噛み砕こうとした結果、記事丸々1つ分になったので以下で詳しく解説しています。。行ったり来たりで申し訳ないですが飛んで欲しい。。。
▼SS名刺メーカーさんの「文庫ページメーカー」を使ってコピー本のデータを作ろう!
面付けさえクリアすればオッケーだから!!!!!!!最初は悩むかもしれないけど、実際に本のページをめくりながら考えればわりとすんなり理解出来ますよ〜〜!!!
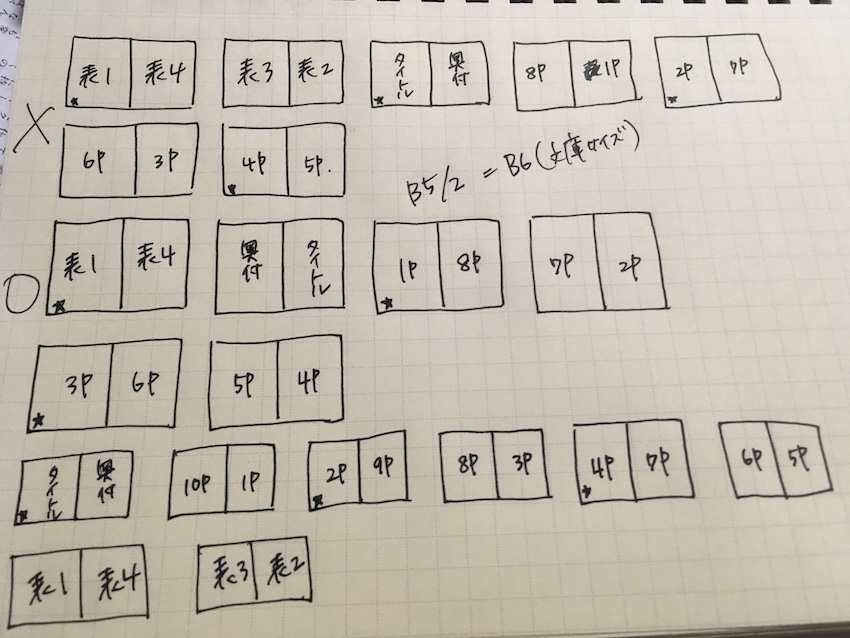
画像のように紙に書き出しながら整理するとよく分かる(よく分かる)ので頭の中で考えるより書いた方が理解は進むかもしれません〜〜!何回も唸るようだったらお試しください。
画像を編集したら、全部まとめてPDF化しましょう〜〜!!
まだあれこれと検証は出来ていないので申し訳ないですが、編集した画像はPDF化する際に全て縦向きに直し、出力サイズをB5サイズに設定しています!!
もしおご利用の端末で設定する場面があれば参考としてみてください!
参考でmacでPDFファイルを作る方法
ちなみに、macでPDFファイルを作る方法を解説しておきますね!
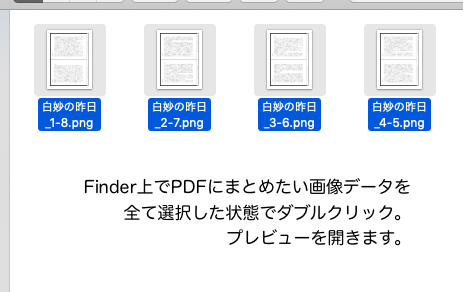
まず、始まりはいつもFinderから!!!!!!!!
PDFにまとめたい画像データを全て選択した状態でダブルクリック。プレビューを開きましょう。
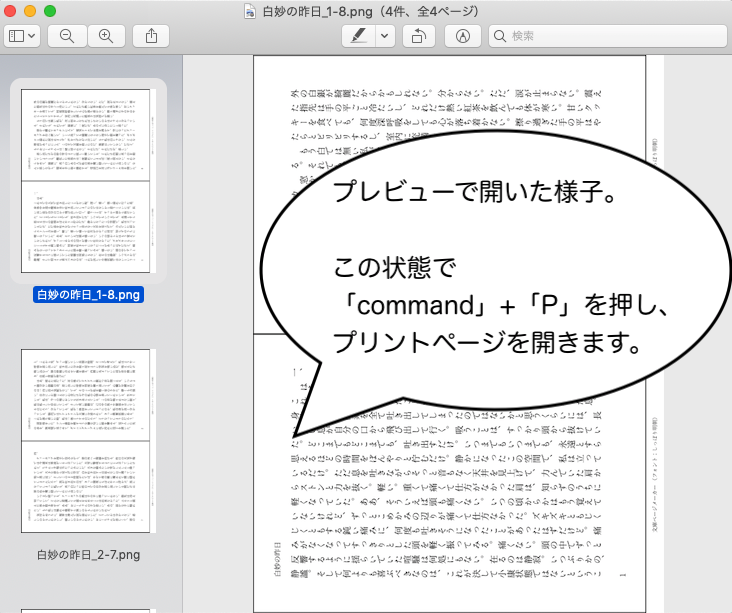
プレビューが表示されたら「command」+「P」を押してプリント設定のページを開きます。
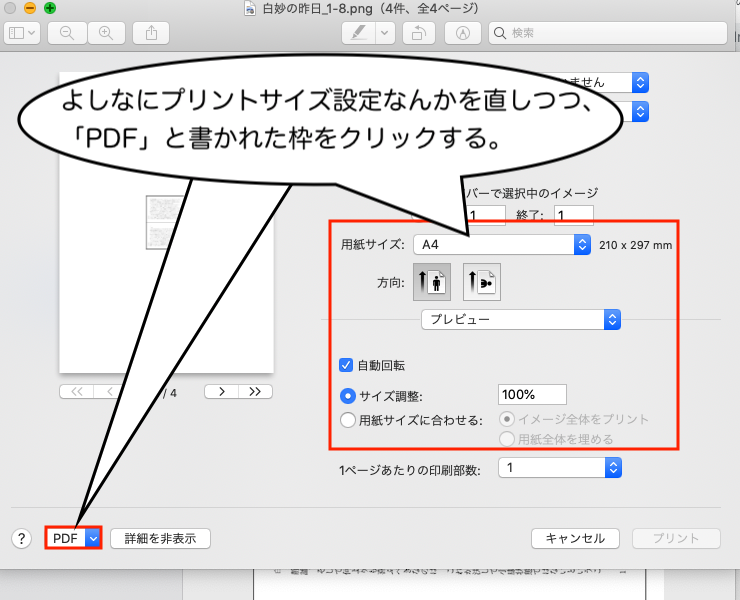
どのデータを作ったかによって変わるので、用紙サイズなどはよしなに直してください〜〜!
画面左下の「PDF」と書かれた枠をクリック。
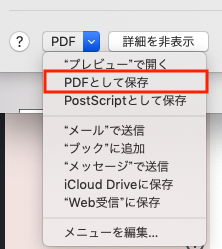
表示されるメニュー欄から「PDFとして保存」をクリック。
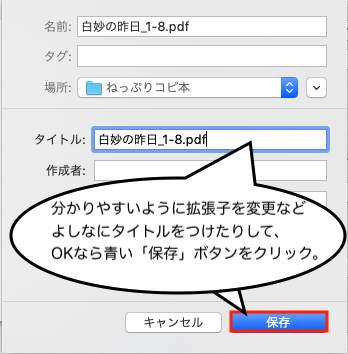
タイトルなどの拡張子は分かりやすくPDFへ直しておくと良いと思います〜〜。お好みで!
OKなら画面右下の青い「保存」ボタンをクリック。

複数枚のデータがまとめられたPDFファイルはリングノートのようなアイコンで表示されます〜〜!!Finderに戻って確認してみてくださいね!
ネットプリントに登録する!
ネットプリントの登録方法などは別記事で解説しているので初めての方はそれを参考にしてみてくださいね〜〜!
▼「ネットプリントを軽率に使いたい「けど」イマイチ分からない方向けの話〜データ登録編〜」
登録の時点ではあまり特筆する点もないかと思いますが、用紙サイズは「B6」設定にしておきましょう!
出力の際に変更可能な設定ですので、これもお好みでお願いします!
ネットプリントで出力する!
それでは最後の行程です!!!!!!!!!!!!大変お待たせいたしました!!!!!!
出力の際も、作ったデータによってプリンターの設定方法が異なるのでご注意ください!
プリンターに「面付け」をさせるデータを作った場合
店頭のプリンターにて「予約番号」を入力し、出力したいデータを呼び出した後は「カラーモード」と「用紙サイズ」をお好みで設定してください。
デフォルトは「フルカラー」/「登録時に選択した用紙サイズ」です。
大事な設定は「小冊子」モードを選択することです!!!!!!いいね!!!!!!
「小冊子」モードボタン→「確認」→(右綴じデータを作っていれば)「右とじ/下とじ」→「これで決定」を順番に押して行けばOK!
途中で説明画面が表示されますが、「小冊子」モードを設定するとプリンターが自動で面付けをしてくれたデータが出力されます!!!!!!!これは便利すぎるぅ〜〜〜〜〜〜!!!!!!
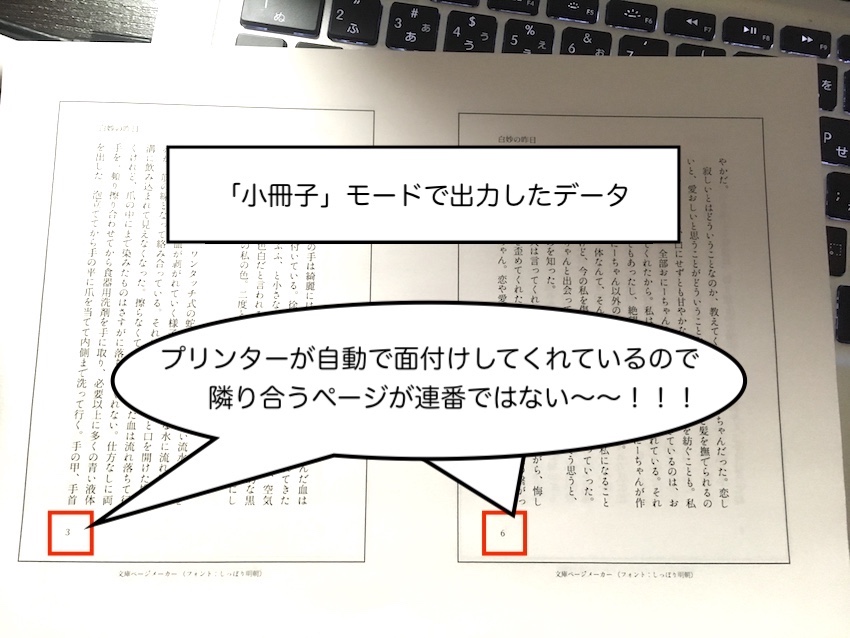
ちなみに、出力結果は画像のようになります。窓枠感がすごいけど、これはこれで良いデザインなのではと思っています〜〜!
自分で予め「面付け」したデータ作った場合
面付け編集済みなので、あとは出力するだけ!!!!!!!
こちらもまずは店頭のプリンターにて「予約番号」を入力し、出力したいデータを呼び出した後は「カラーモード」と「用紙サイズ」をお好みで設定してください。
いじる設定は「2枚を1枚/両面」モードです。
ただし、「2枚を1枚に印刷」は「しない」のままにしておいてくださいね!!!!!!!これは注意!!!!!!!
「両面印刷」の欄だけ「短辺とじ」に設定しましょう〜〜〜〜〜〜〜〜!!!!!!これで両面印刷が正しく出来ます。「長辺とじ」ではないので注意!!!!!!!
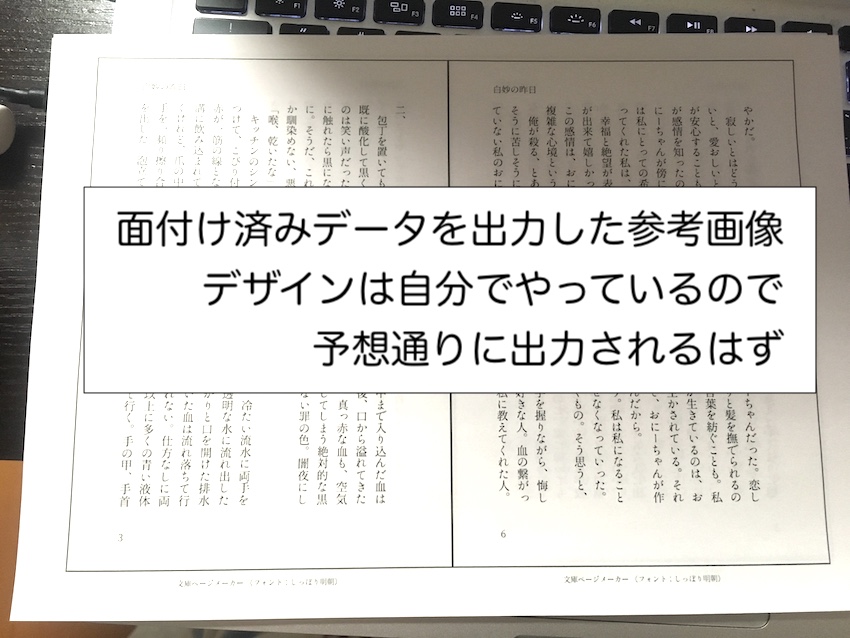
出力結果は画像の通り。自分でデザインをいじっているので、両面印刷の設定さえ間違えなければ予想通りの結果が出力されます〜〜!
書いている人はわりと予想できる結果が出てくれる方が安心できるので、こちらの方法の方が好きです。。。。。。。。こればっかりはお好みなので、少しずつ試していただけると嬉しいです!
コピー本だって簡単に出来るんだよ〜〜〜〜〜〜〜〜!!!!!
自分でも驚くほど簡単に出来てしまったのでちょっと怖いですが、技術の進歩はすごい(すごい)
今回解説した方法はよく分からんけどやってみたい!という方に向けて書いているので、色々こだわりだすとこの方法では通用しなくなってくると思います。
とはいえ、まずはやってみることが大事!スタートだから!!!
こんなに簡単に出来るなら私もやってみようかな〜と軽率に思ってくれる文字書きさんが増えたら嬉しいなーと思っています!!
それではまた〜〜!


コメント