フルカラー印刷はグラフィックさんが安いし綺麗らしいと聞いたのでお願いしてみることにしてみました。
本にカバーをつけたいけど、単価がやばい………ぐぬぬ………と思った時のご参考までに〜!
グラフィックってどんな会社?
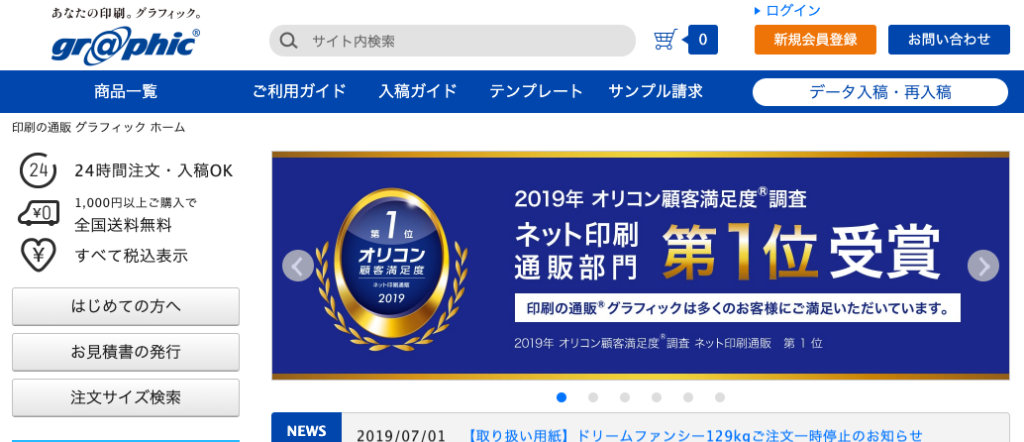
(出典:印刷の通販 グラフィック https://www.graphic.jp/)
「印刷の通販」っていう謳い文句がすごいなと思うけど、本当にそんな感じ。
ネットで印刷物の注文が24時間出来て、印刷してもらえる商品も豊富。
名刺やフライヤー、ポスターに限らず同人誌や写真集も出来るし、アクリルキーホルダーやマスキングテープ、モバイルバッテリーまでオリジナルのグッズが作れちゃう。
しかも安いし早いし綺麗。文句なしっていうか、こんなに綺麗なフルカラープリントがこんな値段で出来るの???と混乱する感じ。
結婚式のペーパーアイテムも依頼出来るし、布系の印刷だって出来ちゃう。
なんだこれ……………ワクワクしちゃうね…………………。
ちなみに、同人関連商品に特化した親切な専用ページも用意されています。
▼ 「コミック グラフィック」
とはいえ、同人世界のグッズ作成はグレーでもなんでもなくただの黒なので良く考えて作ろうね〜〜!!!
具体的にどんな物が作れるのかは実際に自分の目的に応じて調べてみたら良いけど、とにかくフルカラープリントに激強いネットの印刷会社さんです。
カバー入稿についての解説
入稿するにあたり、以下のような工程に分かれると思うのでパートを分けて解説していきます。
- 入稿用データを作る
- グラフィックのHPで発注処理をする
- グラフィックのHPで入稿処理をする
なお、本記事では「入稿用データを作る」と「発注処理をする」のみの解説としていますのでご了承願いします。ちょっと画像の用意が悪くてね!!!
なお、私はしがない文字書きなので使用するアプリケーションはフリーソフトを使っています。
psdデータをいじることは可能ですが、あくまでもフリーソフト利用者なので作るデータはPDF書き出しをしています。
イラレデータで出来る「ダイレクト入稿」や、対応アプリケーションで書き出したデータのみ可能な「PDF入稿」はせず、通常の「Web入稿」を利用しますのであしからず。
また、入稿データの作り方には軽く触れますが、データは全て個人の裁量次第というか、自分が本を印刷してもらう印刷所の仕様に合わせるしかありません。
予め背幅を含む仕上がりサイズをご自身で確認してください。
色々書いてるけど、大事な流れはグラフィックさんが親切丁寧に解説してくれてるので以下を読もう。読んで分かるならそのまま走ってくれ。
「入稿ガイド」にはIllustrator、Photoshop、InDesign、他ソフト(CLIP STUDIO、SAIなど)の具体例を挙げてデータの作成方法を解説してくれています。
ここ見たら全部分かるから何も心配しないでくれ。
しかも印刷物を作成するのが初めての人へ向けた読み物も載せてくれてるから!!
私の説明なんかよりよっぽど分かりやすいので読もうね〜〜。
入稿用データを作る
では、早速入稿用のデータを作っていきましょうね〜〜。
事前の注意事項ですが、グラフィックさんでは大変ありがたいテンプレートが各種用意されています。
▼ コミグラ 入稿テンプレートダウンロード(アプリ汎用性あり)
あるにはあるんだけど、本記事はあくまでも「文庫サイズのカバーを作ろう」なので最適なテンプレートは存在しません。
なので、今回テンプレートを使うなら本を印刷する印刷所さんでゲット出来るテンプレートを使うのがベストです。
最終的にPDF書き出しをするので、テンプレートの拡張子は問いません。
なんならMS Office系でも良いと思う。私は友達になれないから絶対に出来ないけど!!
グラフィックさんはMS Office系での入稿も可能なので、自分の作業環境に合わせてデータを作ってくださいね〜〜。
前置きはここまでにして、データを作る時に押さえておくべき項目は以下。
- 想定している「サイズ」かどうか
- 「解像度」は最適なものか
たったこれだけでーす。
それぞれ補足していくとすれば以下の感じ。
「サイズ」は必ず「仕上がりサイズ」の天地左右に「塗り足し」を設けること。
どこの印刷所さんでも共通していることですが、自分が作りたい印刷物のジャストサイズが「仕上がりサイズ」なんだけど印刷機の裁断で微妙に誤差が出ることがあるので、「仕上がりサイズ」よりも約3mmくらいの余白を設けておくことが推奨されているんだよね。
この余白が「塗り足し」と呼ばれる部分なんだけど、印刷所さんが品質を保つために利用者へお願いしていることのようなものだから忘れないように。
簡潔に言えば、自分がデータを作る時は「仕上がりサイズ」+天地左右に3mmの余白=「塗り足し」を含めたデータサイズということになります。
間違えて仕上がりサイズでデータを作ってしまうと後で泣くことになるかもしれないので、気をつけようね〜〜。
印刷所によってはトンボを設けてね〜〜と注意書きしてるところもあるんだけど、グラフィックさんでPDF入稿する場合は不要です。
どの印刷所がどういうデータを入れて欲しいって言ってるのかは必ず書いてあるページが設けられているから、絶対探して読もう。初心者なら特に。
「解像度」も大事。
作るデータのサイズだったり、カラーかモノクロかで変える必要があります。
まあ、文庫サイズのフルカラーブックカバーなら「350dpi」設定しておけば大丈夫。
デフォで設定されてるはずだから、一応確認だけしておくか〜くらいで大丈夫。
データが完成したらよしなにPDF書き出ししてくれ。
書き出したデータのサイズを最後に確認するようにね。
PDFデータのサイズを確認する方法は色々あると思うけど、アドビでデータを開いて「プロパティ」で見るのが正攻法なのかな〜〜。
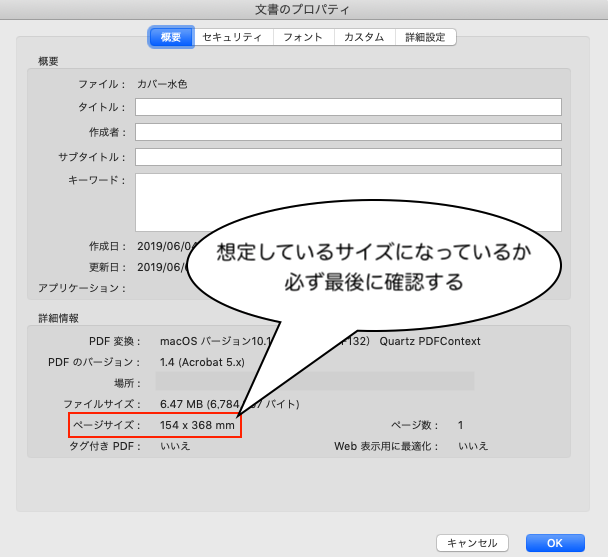
ちなみにこの時の想定サイズは以下の通り。
仕上がりサイズ:高さ148mm×幅362(袖70mm+表紙1が105mm+背幅12mm+表紙2が105mm+袖70mm)mm
天地左右に各3mmの塗り足しを含めて、高さ154mm×幅368mmのサイズでデータを作っています。
参考値としてどうぞ。
大事なことは全部書かれてるから、グラフィックさんの解説ページも読んでみてね〜!
グラフィックのHPで発注処理をする
では発注処理していきましょうか〜〜。
申し込みをする前にまずは会員登録をしておくと良いですよ〜。
初めての利用だと会員登録するだけでポイントがもらえます!!
登録方法は難しくないので割愛しておきますね。
さらにちなみにですが、本記事では発行部数が少ないサークルさんを対象として小ロット発注でも安い「オンデマンド印刷」を採用しています。
最後にどのくらいの部数を刷ればオフセットとオンデマンドそれぞれの単価がどうなるのか〜みたいなのは別で算出しようと思っているので、ご参考にして貰えたら良いのかな!!
とりあえず文庫カバーを作ろうと思った時に選択する仕様は以下の通り。
- B4チラシ・フライヤー(オンデマンド)
- 5日納期
- 片面カラー
- コート135kg(お好みで)
- 片面PP貼加工(お好みで)
紙は標準紙(コート紙、マットコート紙、上質紙)、高級紙(サテン金藤)、特殊紙(ペルーラ スノーホワイト)の三種類から選べますが、PP加工する場合は上質紙が選べません。
どの紙を選ぶか、そもそもPP加工もするのかもお好みなので適宜選んでください〜〜。
上の仕様で作ったイメージとしては、ラノベなんかに掛かっているちょっと固くてテカテカしたカバーそのままです。
下手な文庫カバーより厚い紙でしっかり光沢感がある良質なカバーが送られてくるので楽しみにして欲しい〜〜。
では実際に図を入れて解説してみますね。
1、「商品一覧」から「チラシ・フライヤー・ペーパー印刷」を選択する。
「商品一覧」から「チラシ・フライヤー・ペーパー印刷」の項目を選びましょう。
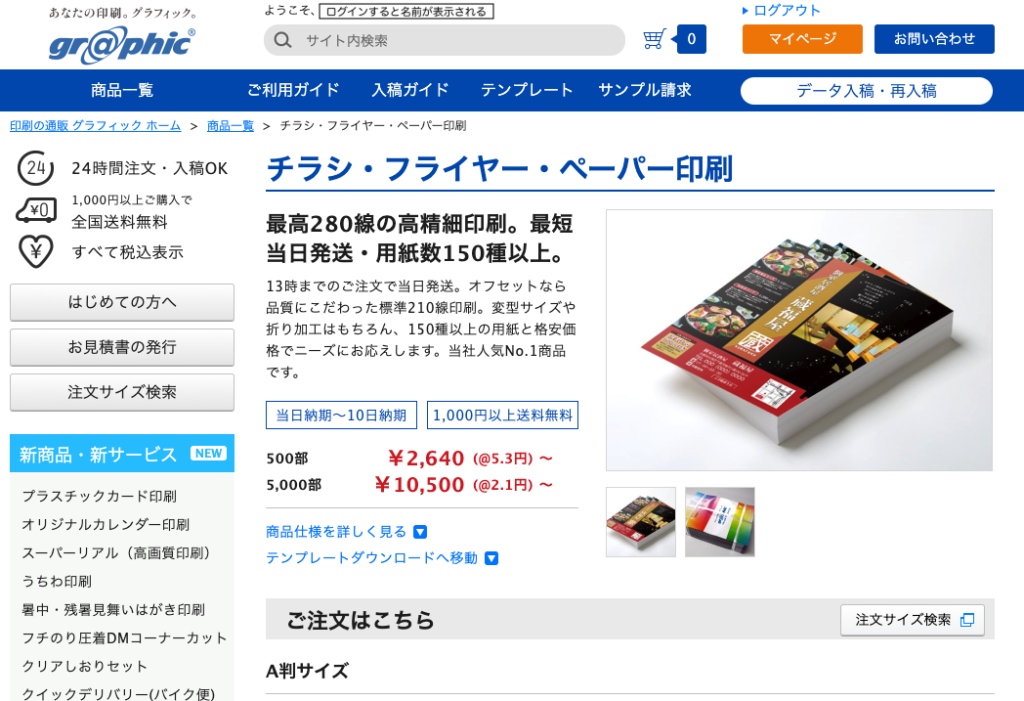
(出典:印刷の通販 グラフィック https://www.graphic.jp/)
画像のようなページが開いたことを確認します。
ページを下まで表示させると、A版サイズとB版サイズの項目が見えてきます。
2、「B4(A4〜257×364mm)」のオンデマンドを選択する。
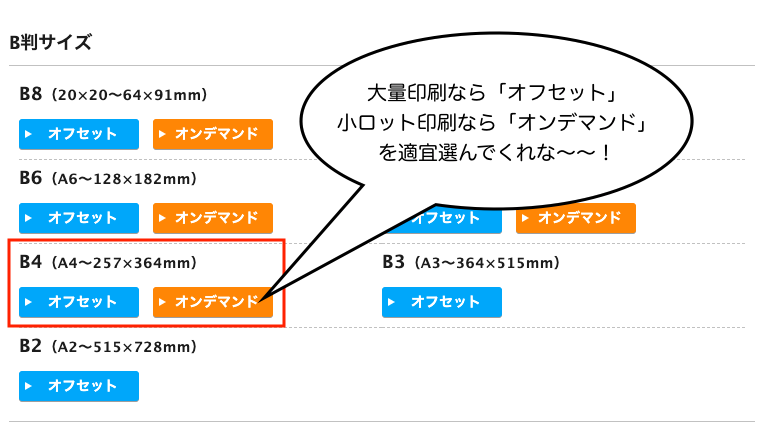
俗に言われる文庫サイズってA6が大体共通サイズなのでB4で良いと思うけど、印刷所によって表紙のサイズや袖の長さが異なるから必ず自分の仕様を確認すること!
グラフィックさんの大変素晴らしいところは、変形サイズが無料で出来るところなんだよな〜!
私の仕上がりサイズB4のサイズよりも小さいんですけど!?!?!??と思ってる人は大丈夫なので安心してこのまま進めてくれ。
「オンデマンド」をぽちー。
3、「仕上がりサイズ」を選択する。
良いな!!!!!!「仕上がりサイズ」を選択するんだからな!!!!!!!
変更はまた出来るけど、くれぐれも気をつけて!!!!!!!!大事なところだからね!!!!!
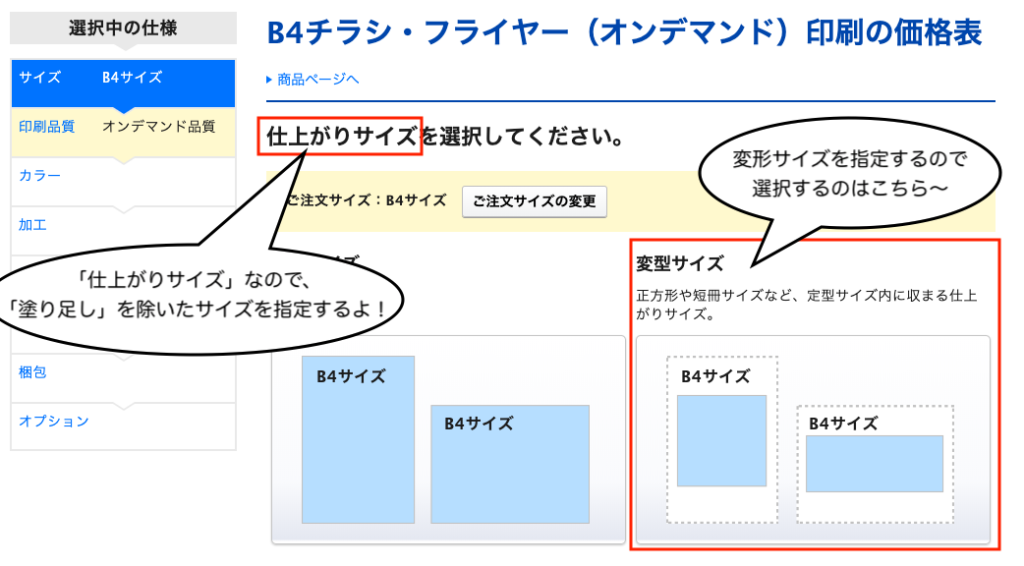
希望のサイズを指定したいので「変形サイズ」を選択しましょう。
ポチーすると以下のようなサイズ入力枠が表示されるので、ご希望の値を入力します。
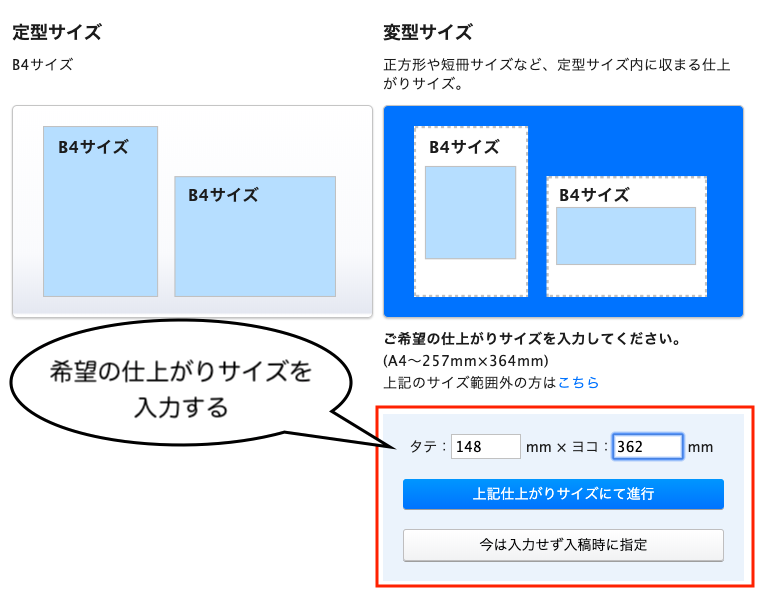
入力したら「上記仕上がりサイズにて進行」をクリックしましょう。
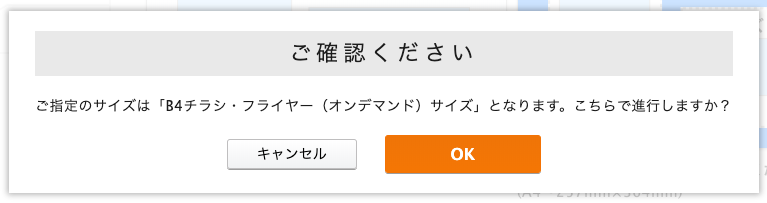
表示されたポップアップを確認して、2の手順で選択したサイズかどうか念の為に確認してくださいね!!
別に変わっていても問題ないけど、最初の見積もり金額と異なるかもしれないから一応ね、一応!
4、「カラー」を選択する。
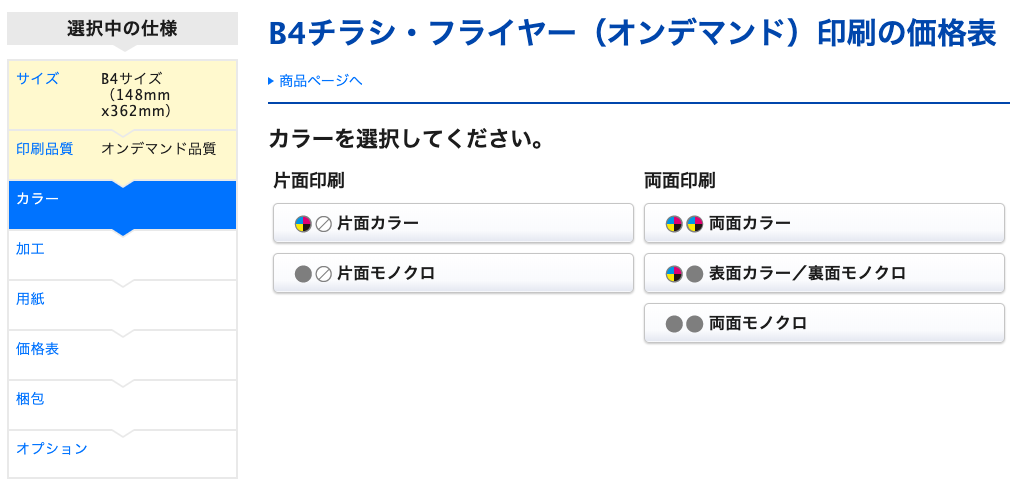
片面フルカラーカバーが作りたいなら「片面カラー」でOK。
両面印刷でリバーシブルにしても可愛いし、モノクロも装丁次第ではめちゃくちゃ格好良くなりそうだな〜〜。
モノクロにする場合は、入稿データをモノクロ用で作る必要があるのでデータから確認してね。
今回は「片面カラー」で進めます〜!
5、「加工」を選択する。
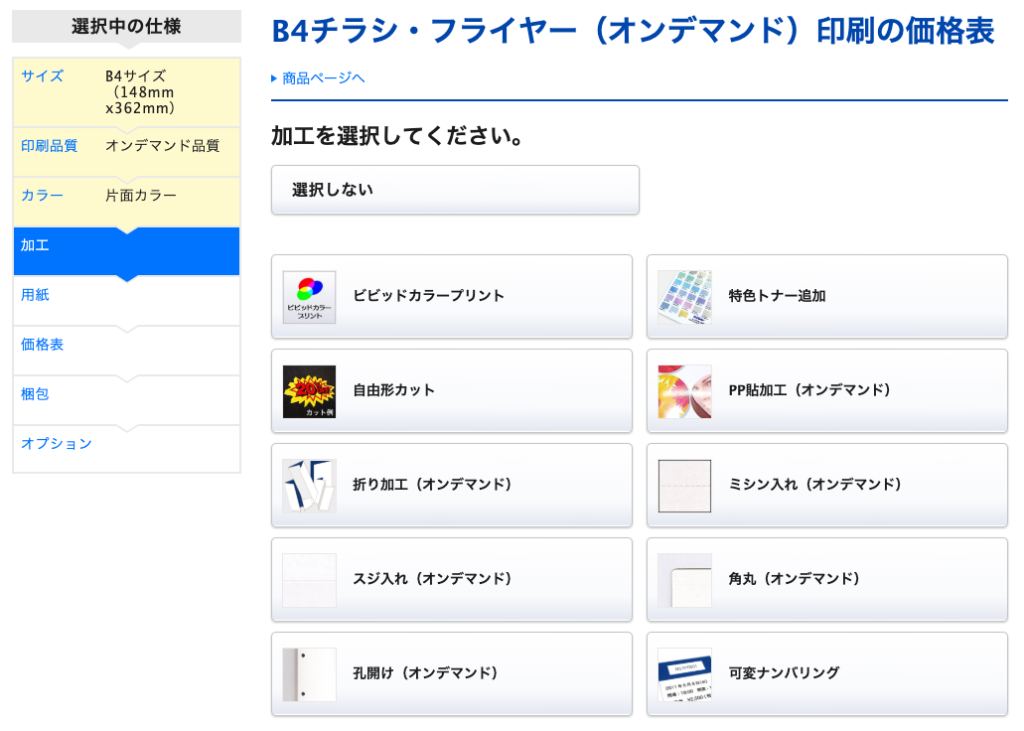
めちゃくちゃ加工出来るんだけど、基本的にPP加工したコート紙・マット紙くらいならスジ入れなしでも綺麗に折ることが出来ます。
とはいえ、PP加工するとスジ入れなんかは出来なくなっちゃうから、あくまでも作る自分のお好みなのでよしなにどうぞ〜〜!
個人的にミシン入れいつかやってみたいんだよね!!!!!!!!
ミシン目入ってるカバー絶対楽しいじゃん………ミシン目ぺりぺりしたらアッーーーーーーー!!!みたいな遊べる感じ大好き。
ここで紹介するのは「PP貼加工(オンデマンド)」です〜〜。とりあえずポチーしてくれ。
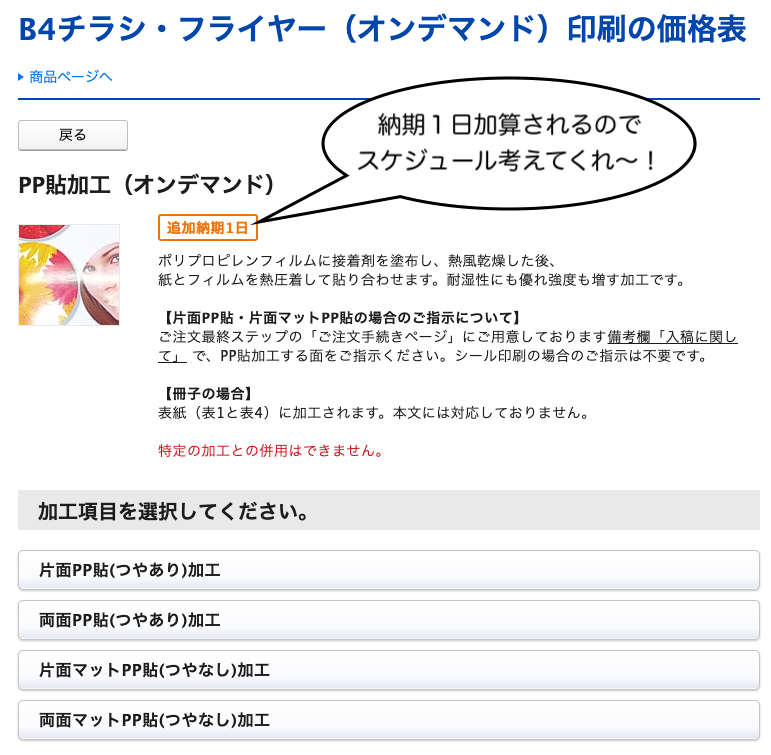
納期が1日追加されるので注意!
PP加工はやってもやらなくても良いけど、せっかくカバー作るなら紙に強度もたせたら良いのでは〜〜と思うし、特殊紙じゃないからそんなに極端ではなくともトナー割れとか剥がれちゃうことはあるだろうから他の本を保護する目的でもPP加工しといたら良いんじゃないかな。
もちろんPP加工したくない装丁だってあるだろうし、自分のやりたいことを考えながらでどうぞ。
片面カラーなら「片面〜」とついてる項目を選択すればOK。
「つやあり」か「マット」かはお好みなのでよしなに!
ラノベのてかてかカバーは「つやあり」のPP加工。マットはマットで味があって良いので、話の雰囲気に合わせてPP加工を変えるのも装丁テクニックの一つですなあ。
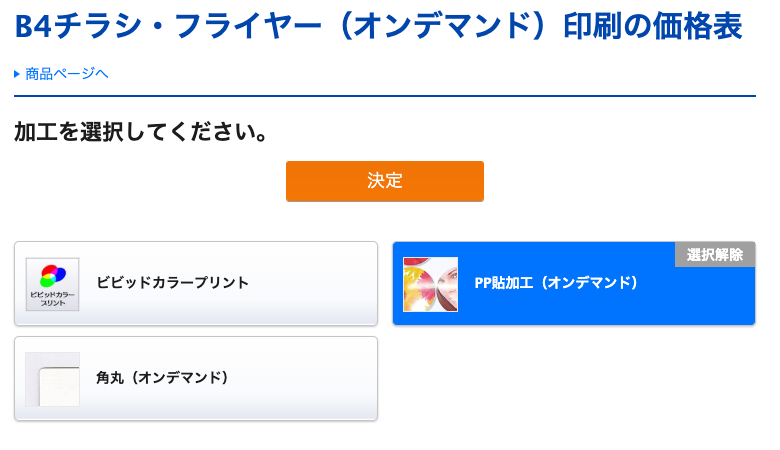
加工が決まったら上のオレンジボタン「決定」でどうぞ。
6、「用紙」を選択する。
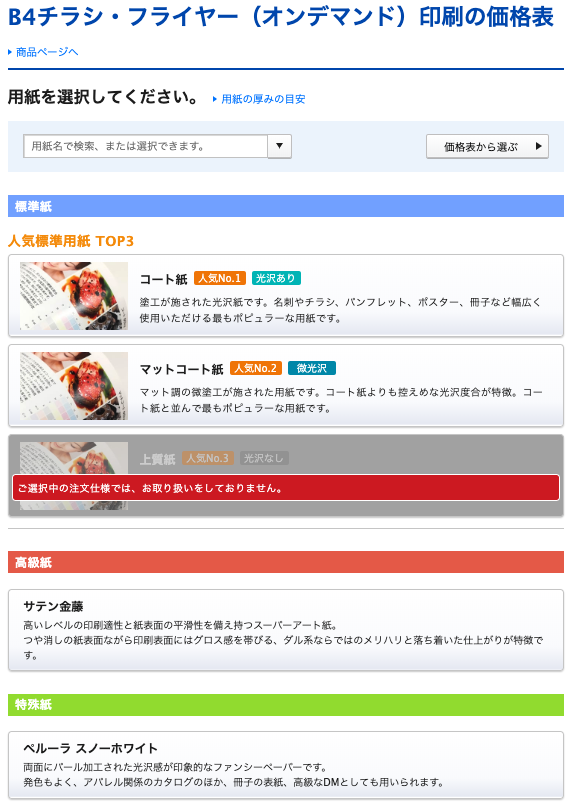
「PP貼加工」を選択済の場合、上質紙が選べない。
紙も好きずきなので〜〜〜!!理想の装丁になるように選んでくれ〜〜!!
正統派カバーをひたすら邁進するなら「コート紙」で良いです。
紙不足の影響で注意書きが表示されることもあるけど、こっちじゃ何も選べないからおっけーおっけー。仕方ないよね。
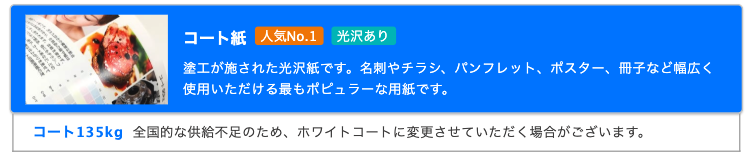
「コート135kg」でいきますよ〜〜。ポチーすると画面の表示が遷移します。
7、「納期と部数」を選択する。
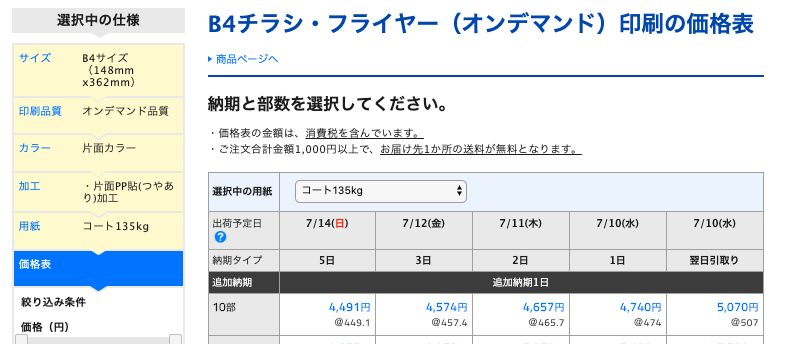
オンデマンドの良い所は安くて早いなので、納期も短いです。
「PP貼加工」をつけてるので通常納期+1日の納期で考えることだけ注意してくれ。
グラフィックさんの価格表の優しいところは、単価まで親切に算出してくれるところなんだよね…。
いつも単価出すのに必死に電卓叩くから、パッと見て分かりやすいのはめちゃくちゃ助かります。
価格表を見たらわかるけど、納期は長ければ長いほど、部数は多ければ多いほど単価が安くなります。
部数はどうしようもないけど、納期は出来るだけ余裕もって入稿した方が単価を抑えられて良い感じ。
「翌日引取」とかいう字面は自分の精神状態を保てる気がしないから見なかったふりをする。
でも最悪こういうことも出来るよ!!!!!!!!やったね!!!!!!!
自分のご都合に合わせた「納期と部数」の項目を選択しましょう。
8、「梱包方法」を選択する。
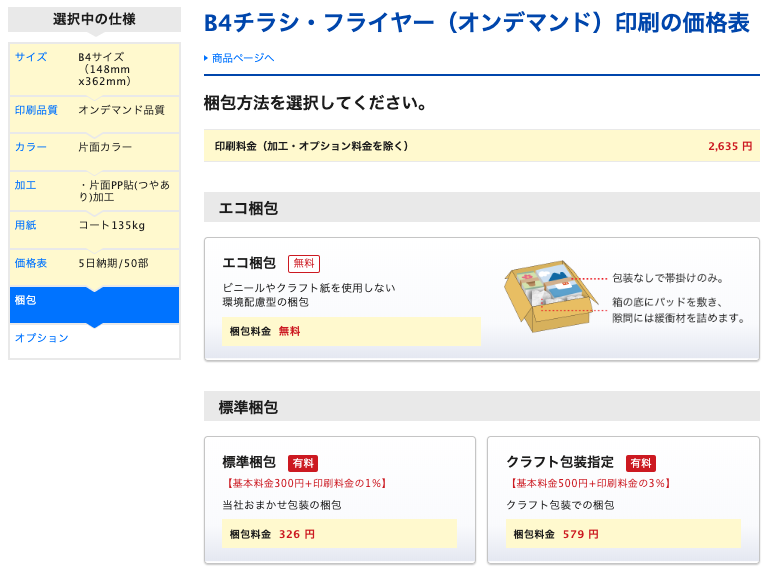
「エコ梱包」で何も問題ないです。カバーに対してこんなに大袈裟な梱包で来るの!?って感じの梱包が来るだけなので。
何か特別な用事なんかがあるようなら有料梱包を適宜選択してくれ。
9、注文する仕様を確認する。
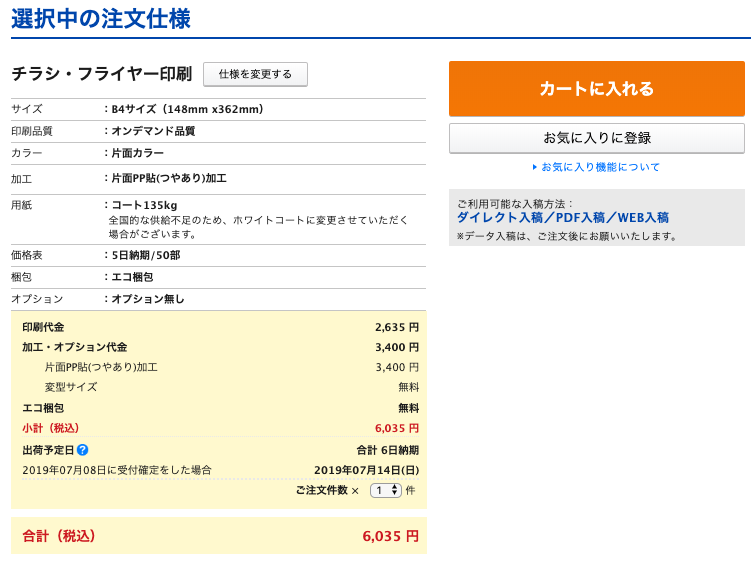
とりあえずこの記事を書くために参考値でぽいぽい入れた内容なので、自分が選んだ仕様の通りになっているかは自分で確認してね。
1つ注意点を挙げると「出荷予定日」はこの段階ではあくまでも予定日に過ぎないので、表示されている日付を鵜呑みにしないように。
わざわざ書いてあるけど「yyyy年mm月dd日に受付確定した場合」は記載されている日付に納品されるというただの目安。
「ダイレクト入稿」や「PDF入稿」と呼ばれる方法で入稿すると即時入稿として処理されて目安通りになるっぽいけど、「Web入稿」だとグラフィックの担当者さんがデータチェックしてるまで受付確定日が分からない。
データチェック後、この日があなたの受付確定日ですよっていうお知らせをくれるので、それまで大人しく待つのみ。
間違いなどなければ、右上のオレンジボタン「カートに入れる」を選択。
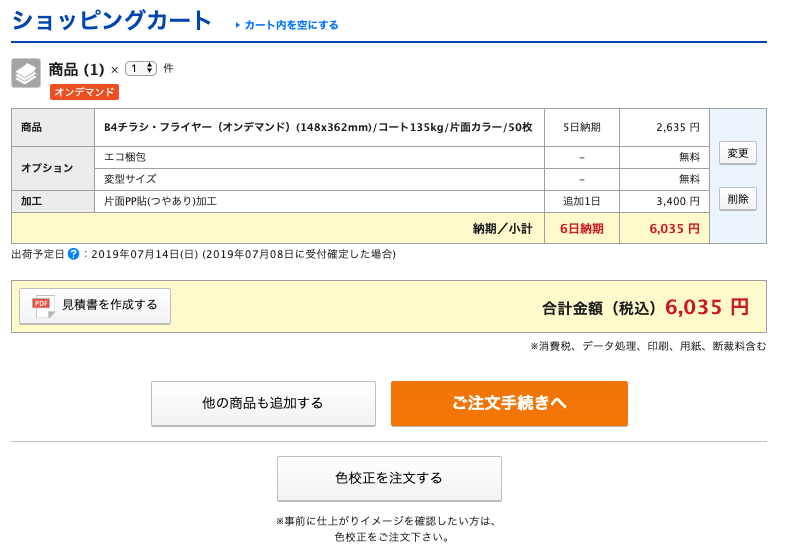
ようショッピングカートくん!!!!!!!!この記事書きながらやってたから君に会うのが待ち遠しかったぜ!!!!!!!!!
実際もっとぽちぽちするだけの発注作業なので、突然腹痛にでも襲われなきゃ5分掛からずカートくんには出会えるよ大丈夫。
改めて発注する仕様、納期、料金を確認します。
大丈夫だったら下のオレンジボタン「ご注文手続きへ」を押しましょうね〜〜。
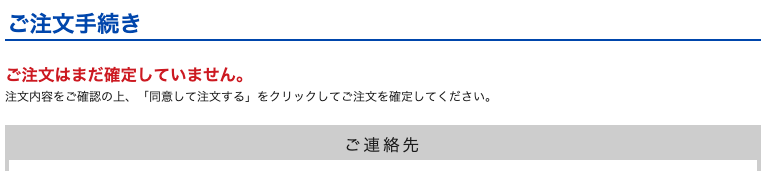
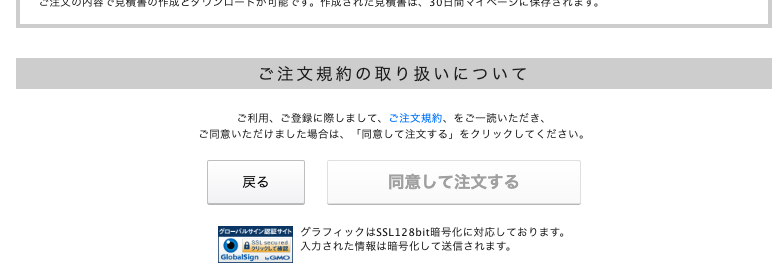
ここまで来たらいよいよ個人情報くんを駆使するだけ。
項目としては以下の感じ。
- 連絡先
- 注文内容の確認/入稿方法の選択
- 配送先
- 支払い方法の指定
- 見積書の発行
適宜項目を埋めて、最後に青文字の「ご注文規約」を読んでから「同意して注文する」をクリックで発注完了です。
お疲れ様でした〜〜〜〜〜〜〜〜!!!!!!!
そんなに難しくないよ!!!!!!!!
入稿方法については画像を用意してなかったので、素材がゲット出来たタイミングでまた記事書いておこうと思います〜〜。
ちなみに完成したカバーはこんな感じ
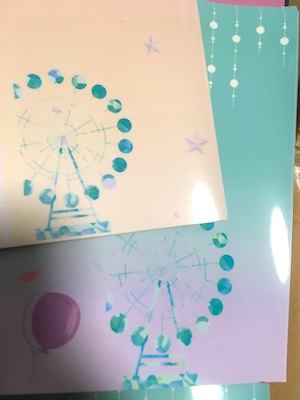
私の写真下手くそ過ぎ問題のせいで露出だけいじってますけど、画像のまま。
淡い色とかグラデーションも綺麗に出てて大満足。
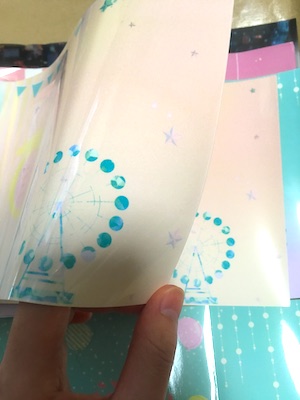
軽く折り曲げたくらいじゃ跡もつかないし、強度も良い感じ。
テカテカのPP加工やっぱり良いな〜〜。
そして硬すぎず柔らかすぎずなコート紙135kgの厚みも絶妙。
手で完全に折ろうと思えば綺麗に折り目がつくのでカバー巻きもさらっと出来ます。
マット加工にすればまた違った質感で雰囲気も変わると思うので、別の時にチャレンジしてみまーす。
データ入稿編はまた別で〜〜!
お疲れ様でした!!!!!!!!


コメント