「ネットプリントをやってみたいけど〜」なねっぷり難民の人向けにこんな解説記事を書いているのは、周りの文字書きさんたちにあなたの作品を紙にしませんか???というダイナミックステマなので、全力でやっている次第です。
そしてあなたも文字書きさんなら、自分で作った小説データを登録してみたいでしょう???
何も難しいこと無いから!大丈夫だから!この記事読んだらすぐに出来るからね!!!!!!
本記事では、ネットプリントに自分が作ったデータを登録する方法を解説していきます!
それから、今回も例に漏れず利用されている方が多いセブンイレブンのネットプリントサービスについて紹介していますので、予めご了承ください!
そういえば会員登録しました?
ねっぷりで自分のデータを登録して周りの方にお知らせするなら、会員登録はしておくと良き!だと思っているのですが、会員登録はお済みですか?
登録料も無料で、必要事項を入力するだけの簡単仕様です。
こんなサービスを無料で使わせていただけることに心の中で感謝しながら、会員登録をして欲しいので、以下の記事を参考にしてみてください!
▼ネットプリントを軽率に使いたい「けど」イマイチ分からない方向けの話〜会員登録編〜
登録するメリットや、登録するまでの手順を解説していますので、記事を見ながら会員登録してみてくださいね〜!
自分が作ったデータをネットプリントに登録しよう!
それでは早速やっていきましょう!本当に何も難しいことないので!!!会員登録した時の方が手順多かったと思います!!
ちなみに、私が会員登録推奨派なので解説する内容は全て「会員登録した」ことを前提として進めています〜!
会員登録をしない利用方法もあるのですが、そちらの手順に関しては特に検証をしておりません…すまない……。
パソコン(ブラウザ版)から登録する
まずはパソコンから登録したい派さんへ〜!
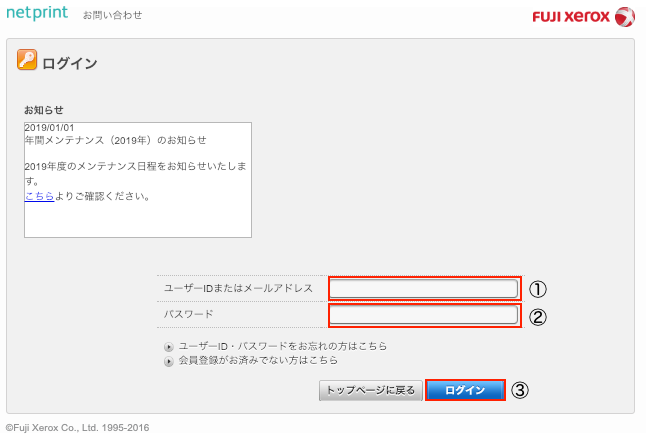
まずはログインしましょう!①にユーザーIDまたはメールアドレス、②にパスワードを入力後、③の「ログイン」をクリック。
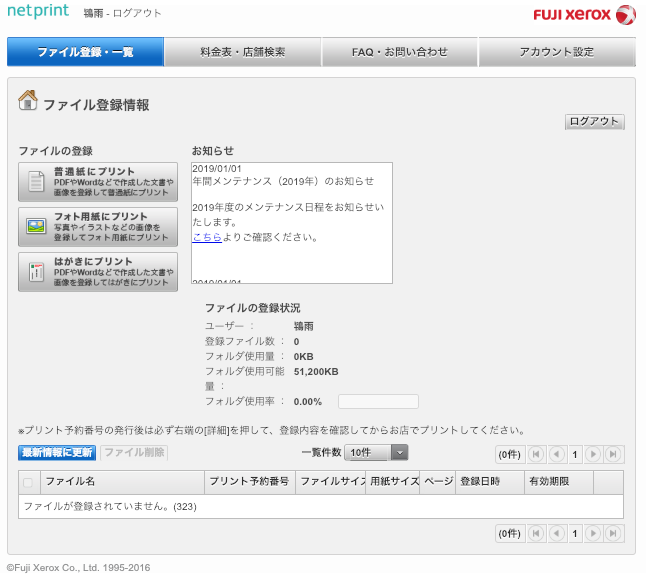
ログインは会員登録の仕方を解説した記事の中で確認済みなので、問題なく出来るかと思いますが、もしふえぇ…ログイン出来ない……><民は大人しくセブンイレブンのネットプリント公式ページからID・パスワードを忘れた人向けに設けられているページへアクセスして、どうぞ。
念の為ね………みんなが無事にログイン出来ること、私は信じてるよ!!!
では、ログイン出来たみなさん。よろしいですか。
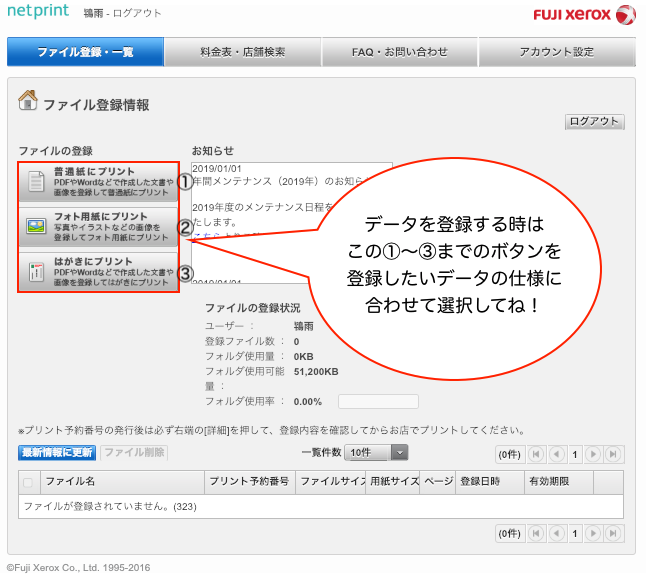
上記画像の通りで、データを登録する時に選択するボタンは①〜③までの部分です。
あなたがどんなデータを登録したいかによって選択が異なるので、ボタンに記載されている説明を読んで選んでくださいね〜!
ちなみに、登録出来るデータの仕様は会員登録する時に読んでもらった文章の中にあれこれと書いてあったのですが、きっと忘れていると思うので確認しておきましょう!
登録可能なデータの種類とファイルサイズが明記されているので、もし登録する際にエラーが返ってきたら、まず確認するべき点はデータの仕様です。条件を満たしているかよく見直しておきましょう!
とはいえ、データ容量がかなり大きめに設定されているのでそうオーバーすることもないでしょうし、データの種類だけかなあ〜〜。大抵の方がwordユーザーだと思うので、wordデータのまま登録出来るの便利だな〜と思いました!(小並)
データ登録に関する注意点などは最後にまとめていきますので、まずはサクサクいきましょう!
本記事では、きっと文字書きさんが作るデータで多いと思われる①の「普通紙にプリント」を選択して解説します!
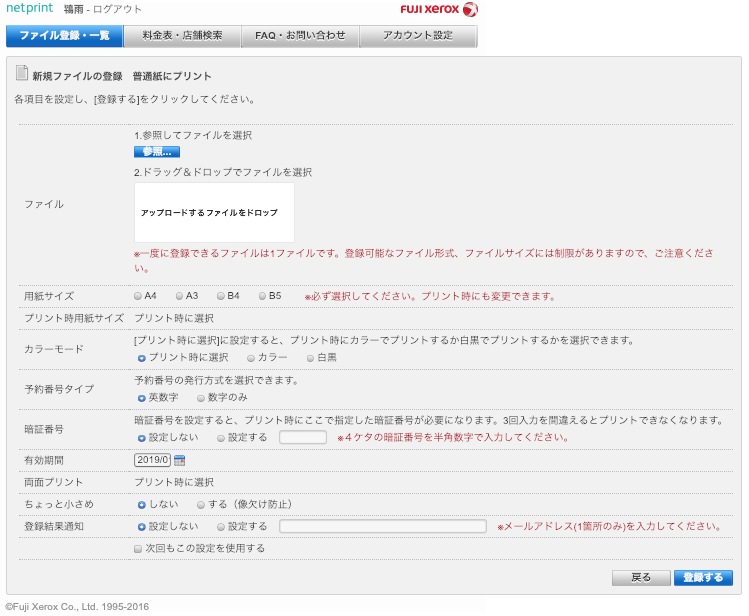
オッフ…ってした!?大丈夫大丈夫!!!!!何も!怖いこと!ないよ!!!!!
色々細かく設定が出来ますが、最低限やるべきことはたったの3つ!!!
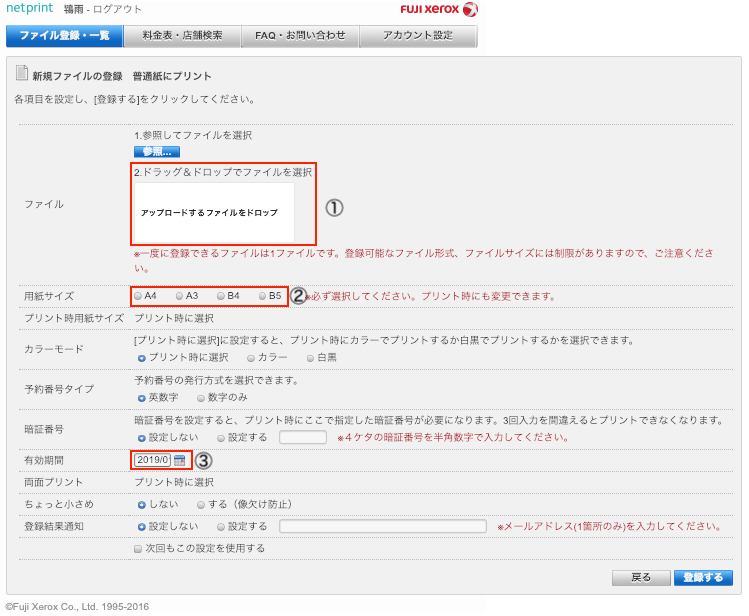
①、作ったデータを白い枠の中にドロップしろ。(ドロップが分からないなら上の青い「参照」ボタンを押して登録したいデータを選べ。)
②、あなたが作ったデータは何サイズの用紙で出力されるデータかな!?(データの用紙サイズなんて分からないよお…><民はプリントしたい用紙サイズを選べ。)
これはプリントする時に店頭で用紙サイズを変更出来るので、そんなに気にしなくても良し。なぜか「必ず選択しろ」ってネットプリントさんがおっしゃるから…><
ちなみに、普段使う書類サイズは大抵がA4サイズ。A4サイズの紙を2枚並べた大きさがA3サイズな。B4の半分がB5サイズなんだけど、なかなか使わないサイズだと思うのでA3かA4のどっちかを選んでおこう。
最後、③で有効期限を選べ。カレンダーアイコンを押すと図が出るのでとても分かりやすい。今日+7日の期間内ならどこでも選択可能。
自分のデータを周りの人に出力して欲しいなら1番長い日数で登録しておけばOK。みんな忙しいからね。あくまでも自分用としてすぐにコンビニへ行けるなら「今日だけ」とするのもあり。
時間はどの日にしても23時59分まで。これは仕様なので、時間指定までは出来ません!
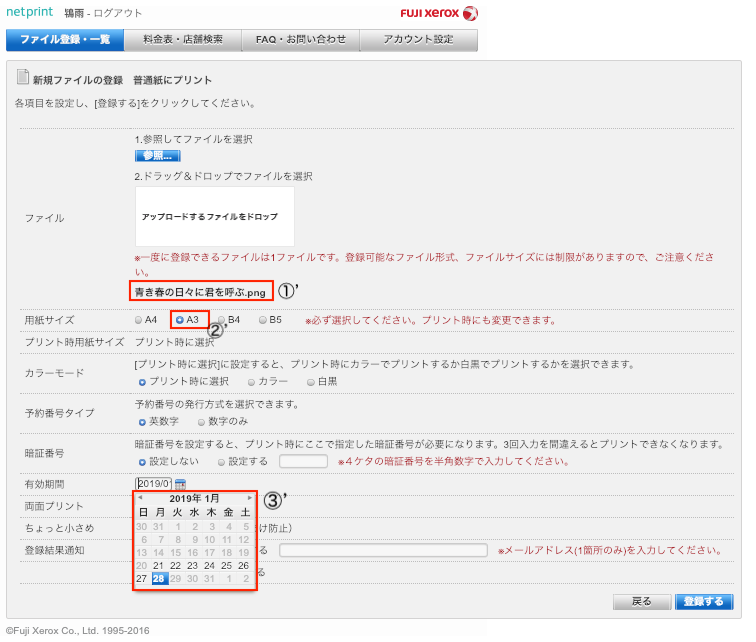
上記の①〜③までの手順を行うと、画像のように表示が変わります。特に確認画面などワンクッションは設けられていないので、間違っていないか見直しておきましょう。
①’ではドロップまたは選択した「データ名」が表示されます。想定したデータを選択出来ていますか?間違っていた場合は、再度ドロップか「参照」ボタンをクリックしてデータを選択してください。ゆるっと上書きされます。
②’では選択した用紙サイズに該当のラジオボタンが青くなります。書いている人は作ったデータがA3サイズだったのでA3を選択しておきました。
③’では選択した日が青い表示になります。通常はわざわざカレンダーを開かなくても、白い箱の中の日付が全部見えるので一目瞭然ですよ。(画像はキャプチャの関係で表示設定を縮尺しているため、レイアウトが崩れている……許して欲しい……)
確認が終わったら画面右下の青い「登録する」ボタンをクリック。
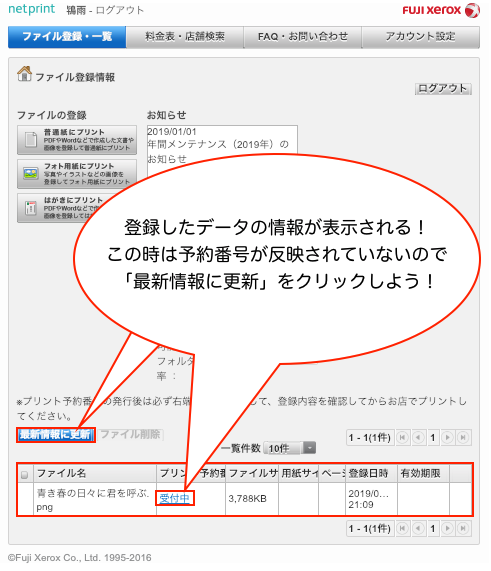
自動でマイページに戻ってきた〜〜。データを登録したことで、色々と表示が変わるのですが、一番下の情報をとりあえず確認のみでOKです。
登録したデータを出力するには「予約番号」が必要だということを「出力編」で書きましたが、ここで登場するわけですねえ。これはネットプリントのサービスが自動で割り振りしてくれる呼び出し番号なので、ランダムな英数字になります。(先述したデータ登録の際に予約番号タイプを「数字のみ」に変更するとランダムな数字になります。お好みでよしなに設定してくれ〜)
で、このままだと予約番号はいつまでも反映されないので、「ファイル名」の少し上にある青い「最新情報に更新」ボタンをクリック。
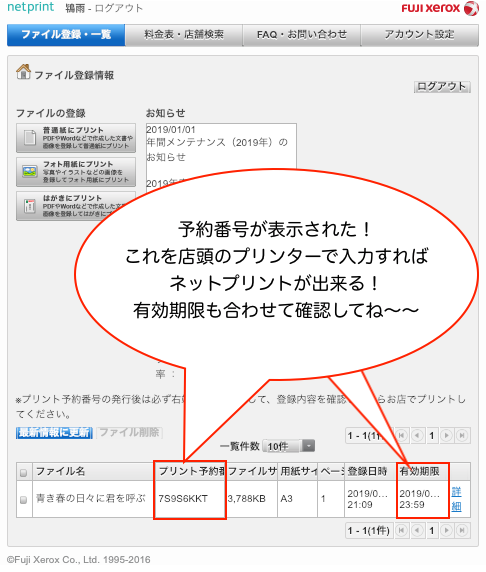
表示された予約番号をお知らせすれば、周りの人にもあなたのデータを軽率にねっぷりしてもらえるようになります!
合わせて有効期限も確認しておきましょう〜。これもインターフェースが崩れて日付見えなくなってますが、きっとあなたのブラウザは全部見えているはず!!!
ちなみに、有効期限の隣の欄に記載されている「詳細」をクリックすると以下のような画面が開きます。
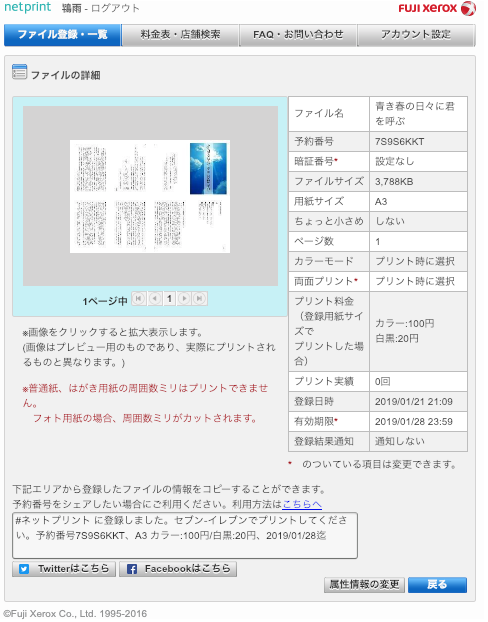
登録したデータのイメージや、プリントする際に掛かる料金などを教えてくれる大変ありがたい画面なので、ツイッターなどでお知らせをする際の参考にしてみてください。
ここまででブラウザ版でのデータ登録は終わり〜〜!!!
やった〜〜!!!これであなたもねっぷりマスター!軽率にねっぷりやろうぜ!!!
スマートフォン(アプリ版)から登録する
それではスマートフォン派の民たちよ、一緒にやっていきましょうな。
まずはアプリを開きましょう〜〜!
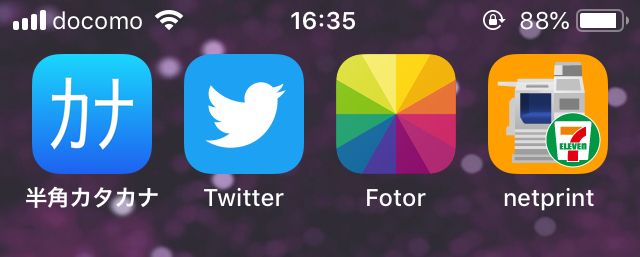
会員登録した人が使うのは背景がオレンジのアイコンです!会員登録しない民向けのアプリもあるのでご注意ください〜〜!画像だと右端のアイコンですねえ。
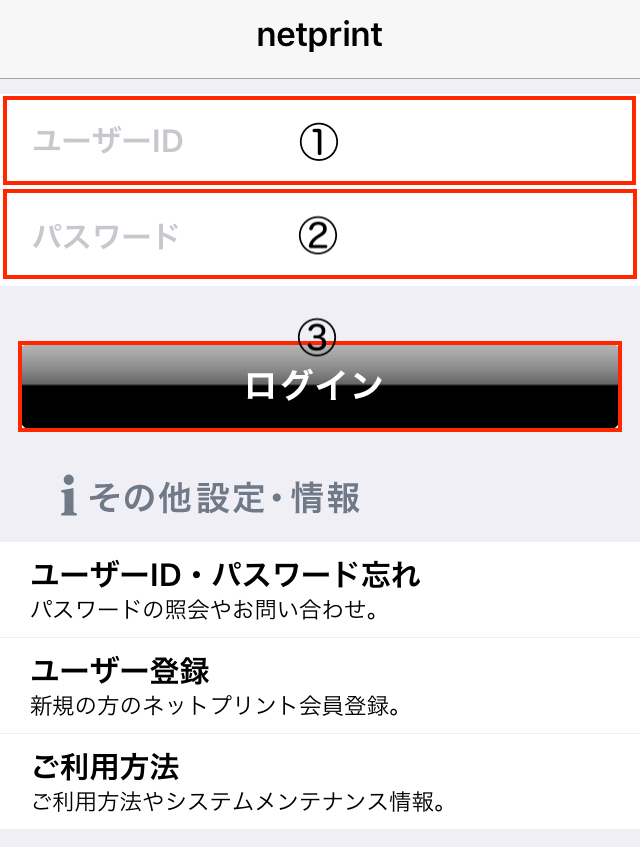
アプリをタップしたらログインページが表示されます!前回利用時にログアウトしていない場合はキャッシュが残っているために画像のログインページが省略されることもあります。
ログインページでは①、②に必要事項を入力し、③の「ログイン」ボタンをタップ。
もしユーザーID、パスワードを忘れてしまったよお〜〜な方はログインボタンの下部にある「ユーザーID・パスワード忘れ」をタップしてお問い合わせしてな!!!
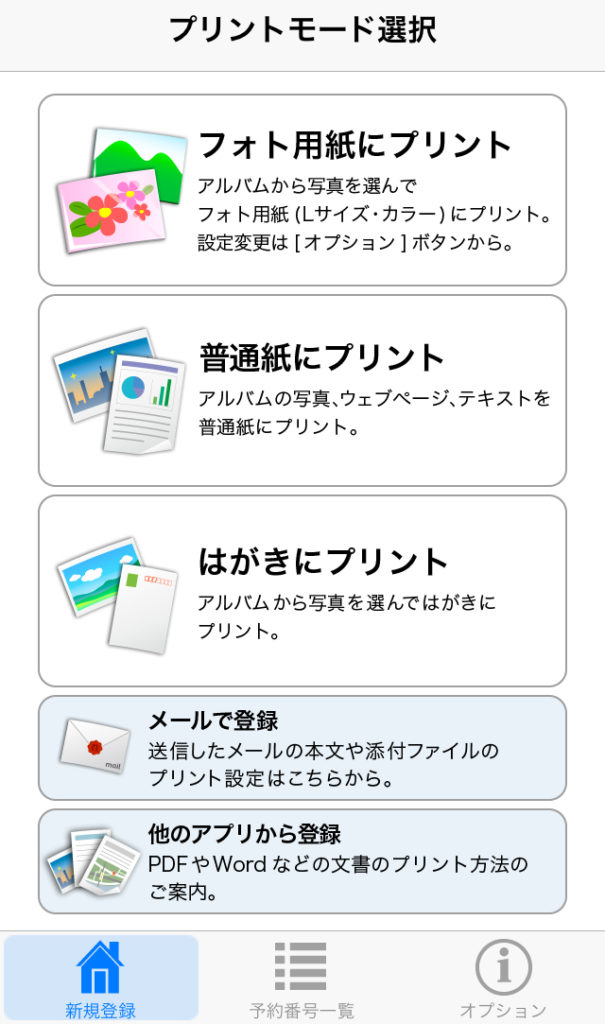
ログインすると、画像のようなトップページが出てきます。
アプリ版はわりと万能感がすごい……(小並)
とりあえず思い付くアップロードの仕方が一通り網羅されているのですが、今回はやる方が多いのでは……と思った2パターンを解説していきますね!
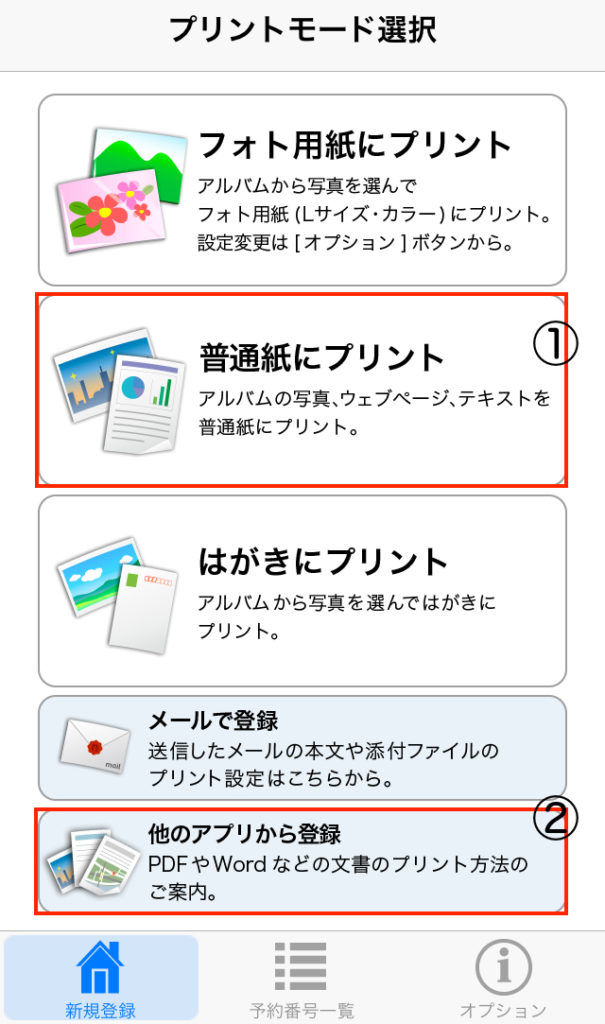
まずは①の「普通紙にプリント」から!
とりあえずタップしてみましょう!
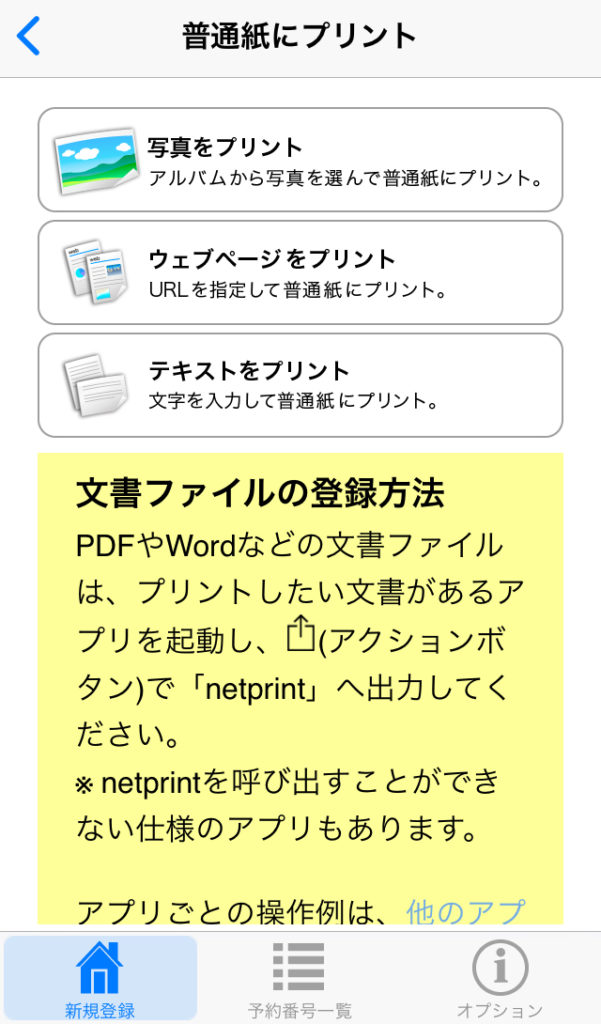
「普通紙にプリント」ページ
すごい。スマートフォンに保存した画像データも可能だし、ウェブページの登録も、その場でテキスト入力することも出来る。これは使い方次第で色々出来そう〜〜。
今回は登録したいデータを既に準備済みという前提で進めるので、一番上の「写真をプリント」ボタンをタップ。
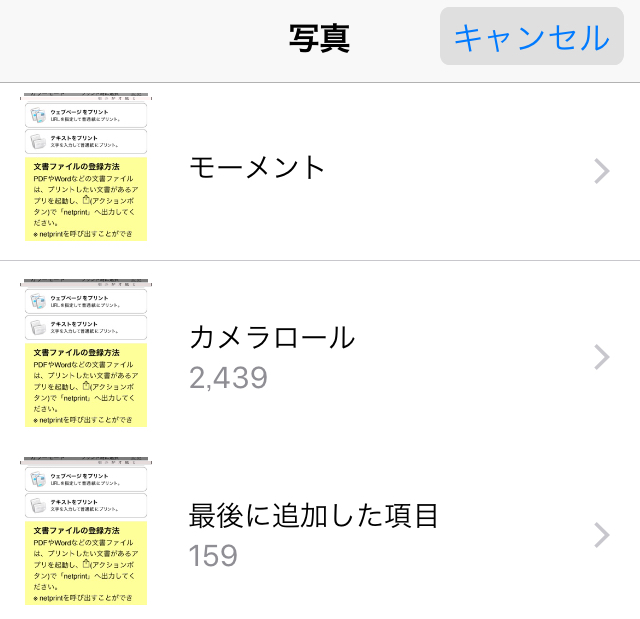
自動でスマートフォンのアルバムが表示されるので、お好きなところから登録したいデータを選んでくださいね〜。
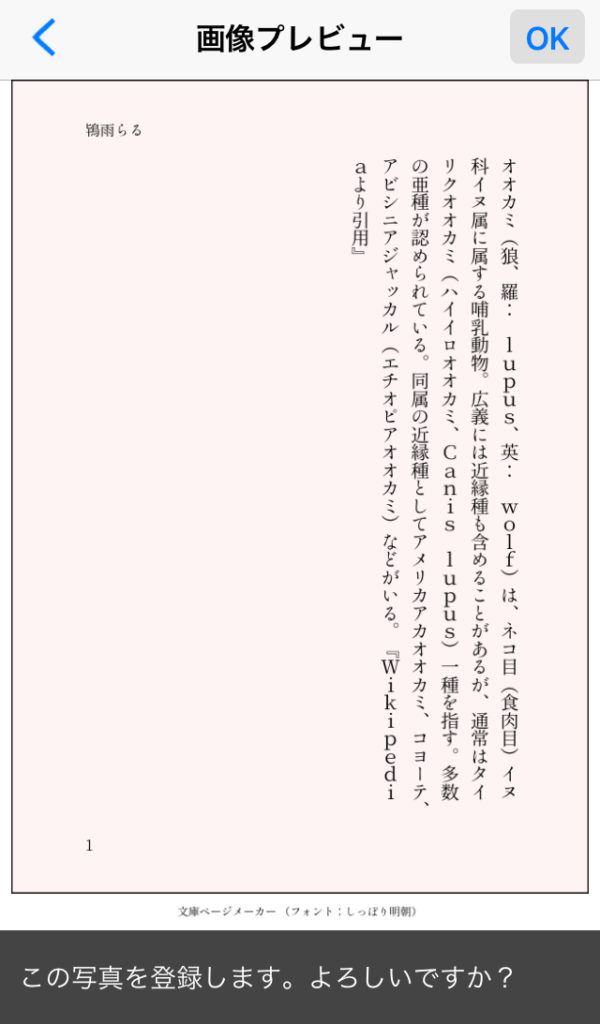
データをタップすると、上記画像のように「画像プレビュー」画面が出てきます。OKなら画面右上部の「OK」ボタンをタップ。違う画像に変更するなら画面左上部の「<」ボタンをタップ
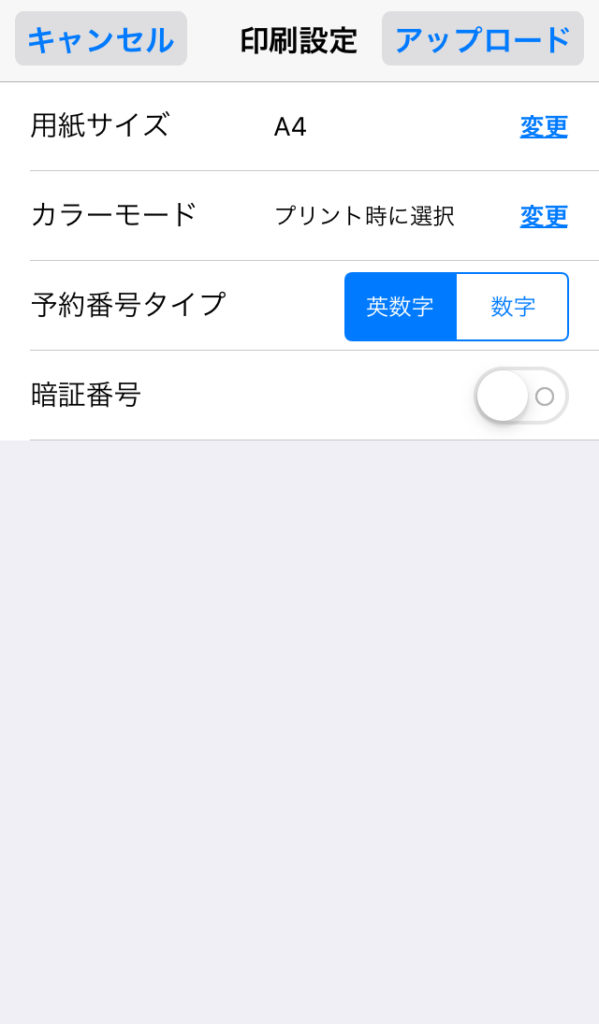
「画像プレビュー」画面にて「OK」をタップすると「印刷設定」画面が表示されます。
基本的には特に変更する必要はないかと思いますが、登録したいデータのサイズによっては「用紙サイズ」を変更しておきましょう。ただ、「用紙サイズ」も「カラーモード」も店頭での出力時に変更可能なので気にしなくてもOKですよ〜。
アプリ版では登録の期限を決めることが出来ません。これはブラウザ版と違うところですね。自動的に登録した日から7日後の23:59までで登録されます。もしもっと早く消したいという場合は自分で登録を消すことも出来るので、よしなに対応してみてください!
設定がOKであれば画面右上部の「アップロード」ボタンをタップ。
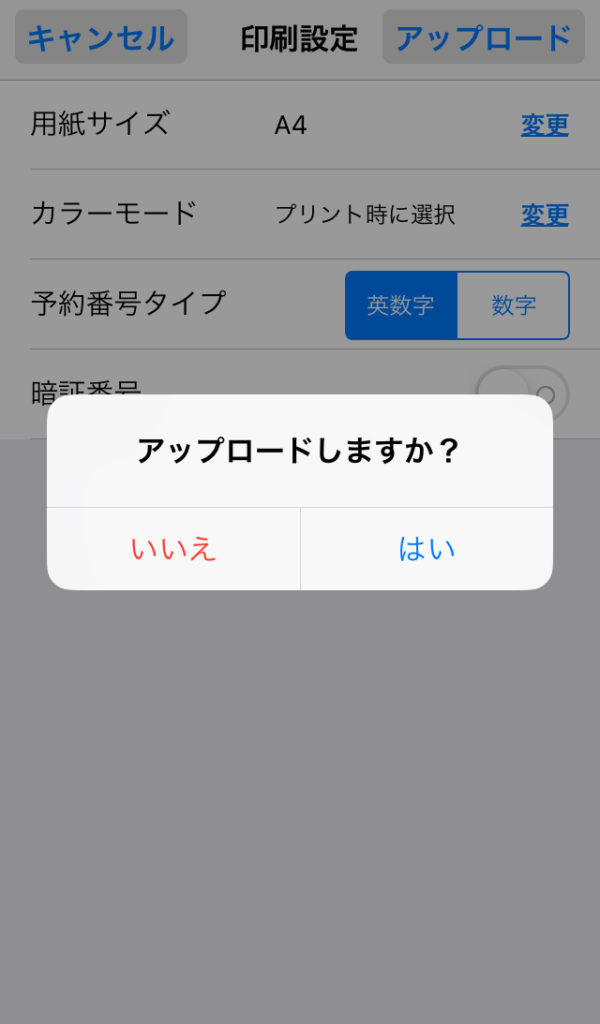
表示される確認画面
再度確認画面が表示されるので、OKなら「はい」をタップ。もうワンチャンやり直したい場合は「いいえ」をタップしてくださいね〜。
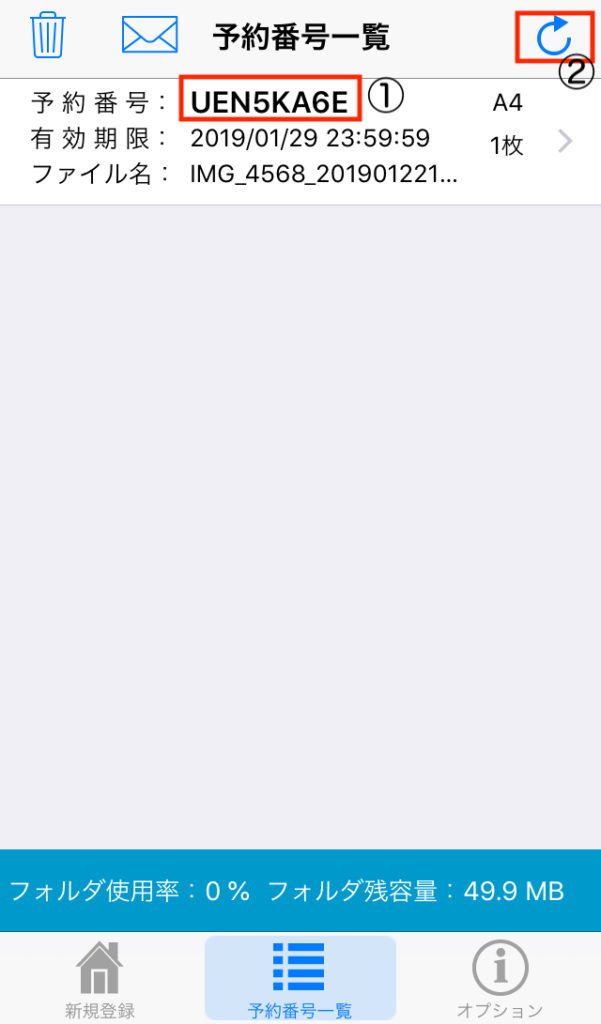
「予約番号一覧」へ移動する
アップロードすると、自動で画像のように「予約番号一覧」ページへ移動します。画像だと予約番号が表示されています(①)が、もし表示されない場合は②の更新ボタンをタップしてくださいね。何度か試した結果だと、たまーに更新が必要になるようです。
ここまででデータ登録は完了です〜〜!
アップロードしたファイル名が気に入らないという場合、残念ですがアプリではファイル名を変更することが出来ません。データ自体のファイル名を変える必要があるのでお使いのOSに合わせたファイル名変更方法を調べてみてください〜。アプリなんかで変更出来るようですが、ここでは割愛しますね。
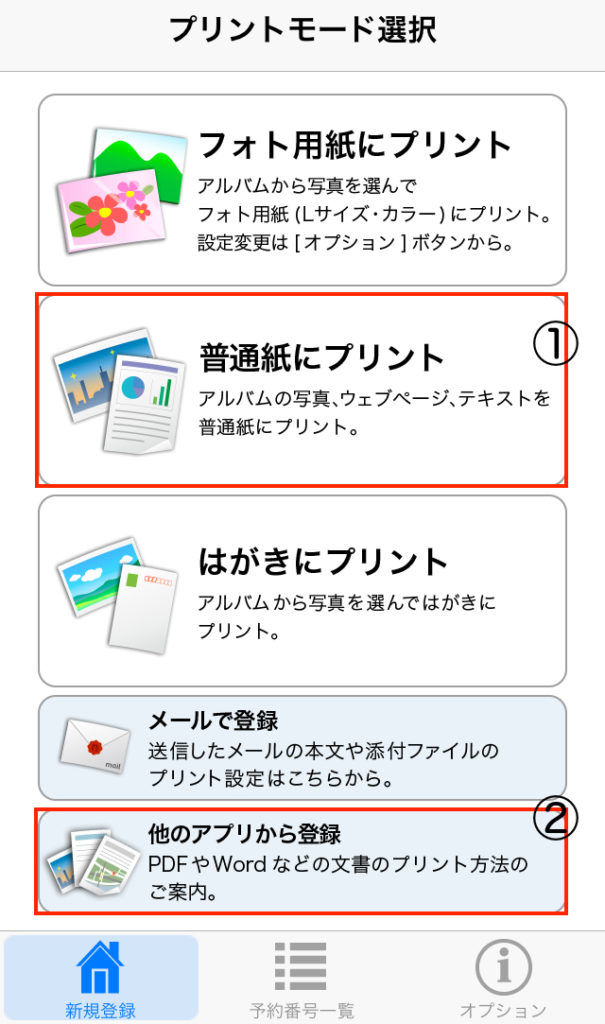
では、続いて②の方法について解説していきます!スマートフォンでデータを作っている方は、Wordやエディタアプリなんかを利用されている場合が多いのではないでしょうか。そういう方はご利用のアプリからネットプリントへ登録することが可能です。
まずは、②の「他のアプリから登録」ボタンをタップしてみましょう!
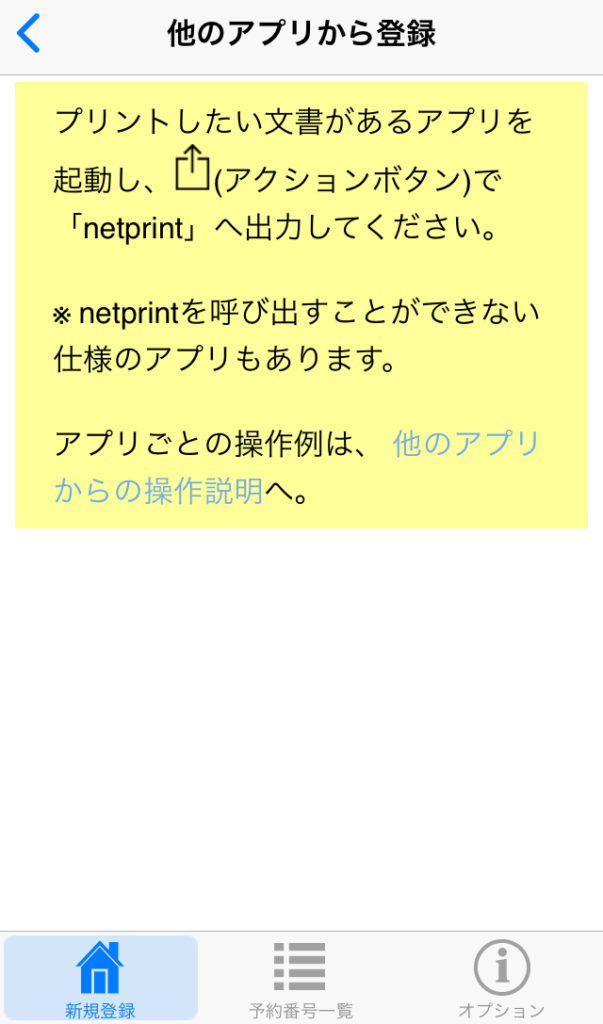
なるほど〜〜普段文書データを作っているアプリからアクションボタンをタップすれば良いらしい。らしい。まずはやってみましょうか〜〜。
普段パソコンばっかりな私もね、一応iPhoneにエディタアプリは入れてるんですよ。今回はあくまでも例になってしまいますが、私が使っているアプリを参考に解説していきますね。
ネットプリントアプリは一度閉じてOKです。そして、エディタアプリを起動します。
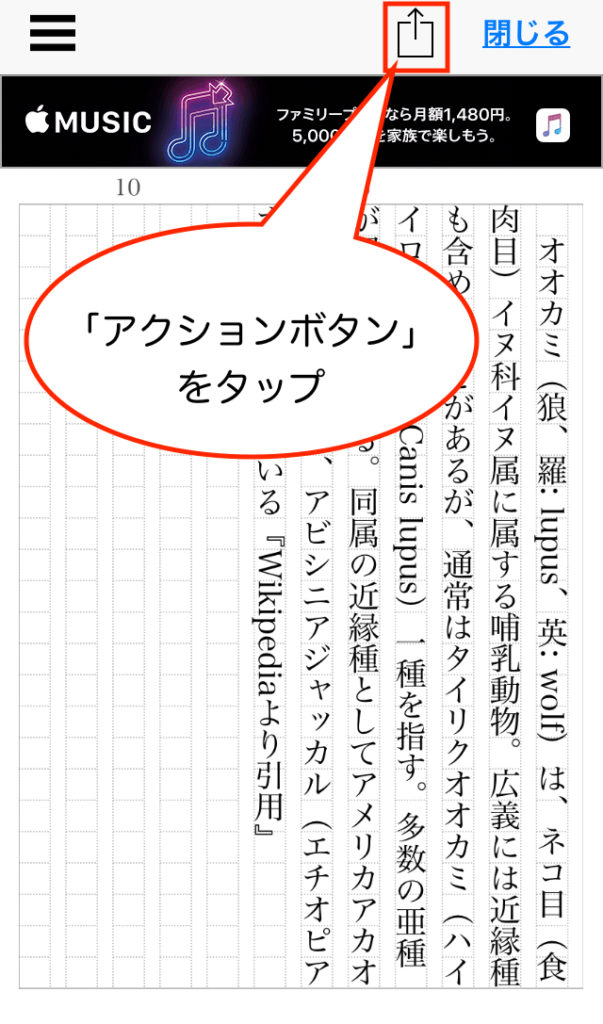
参考のアプリは縦書きが出来るだけでなくもう本当に優秀すぎるiOS用アプリの「縦式」です!!!そのうちこれのレビューもしたいぃ………。
これを見ているあなたはご利用のアプリを開いてくださいね〜。そして文章を作り終わったら、画像のような「アクションボタン」をタップしてみてください。
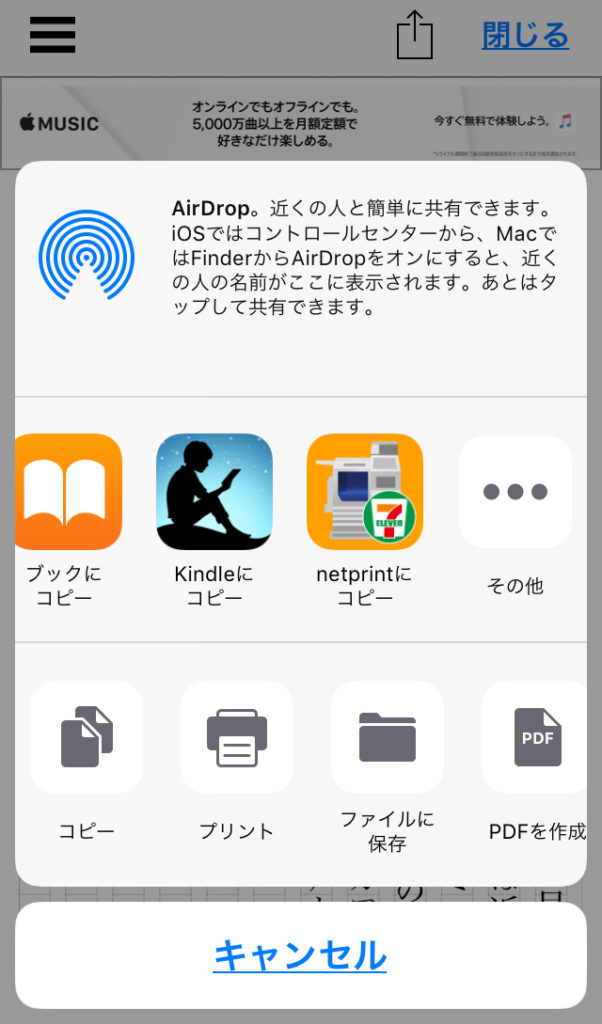
表示される
画像のように、iOSではコントロールセンターが表示されます。その中に「netprintにコピー」というオレンジ背景のアイコンが表示されているはずなので、探してみてください〜!発見したらタップ!!!
発見出来ないよ〜><な方は一度「キャンセル」ボタンをタップして、再度「アクションボタン」を開くまたはアプリ自体を再起動してみてください!
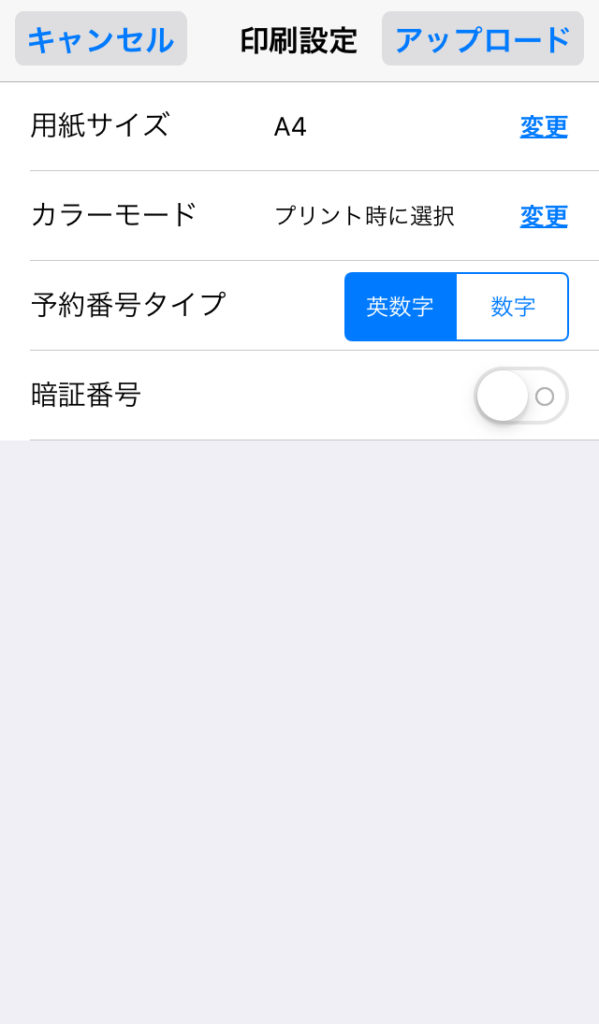
自動で起動する
「netprintにコピー」のアイコンをタップすると、自動でネットプリントのアプリが開きます。
そして、画像のような「印刷設定」画面が表示されます。これは、もう既に見た画面ですね。これ以降の手順も同じです!
適宜設定を確認した後、OKであれば画面右上部の「アップロード」ボタンをタップ。データを変更したい場合は「キャンセル」ボタンをタップしましょう〜。
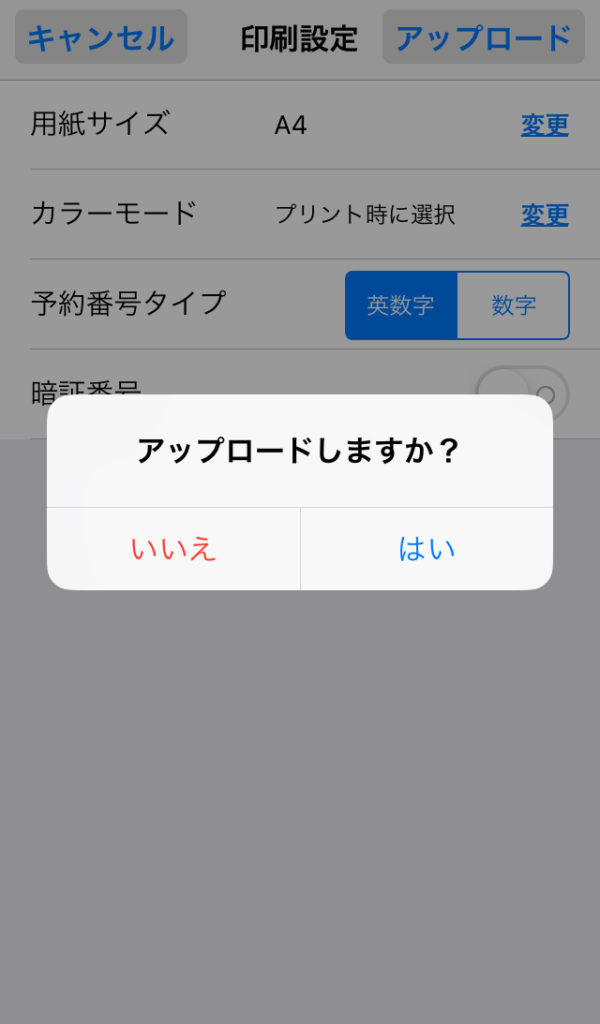
表示される確認画面
データがOKであれば「はい」をタップ。直したいことがあれば「いいえ」をタップ。
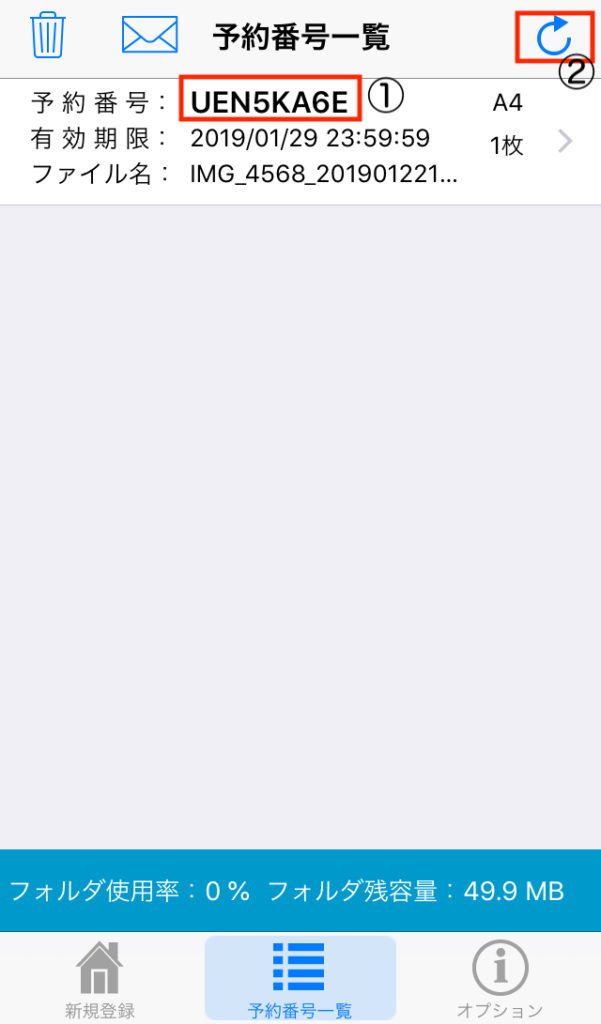
アプロードすると「予約番号一覧」画面へ移ります〜。画像編集の兼ね合いで同じ物を使ってしまっていますが、表示される画面は同じなので許されたい……。
予約番号が反映されない場合は②の「更新」ボタンをタップしてくださいね。
ここまででデータ登録は終わりです!
ちなみに、登録データの情報部分をタップすると詳細ページが表示されます。
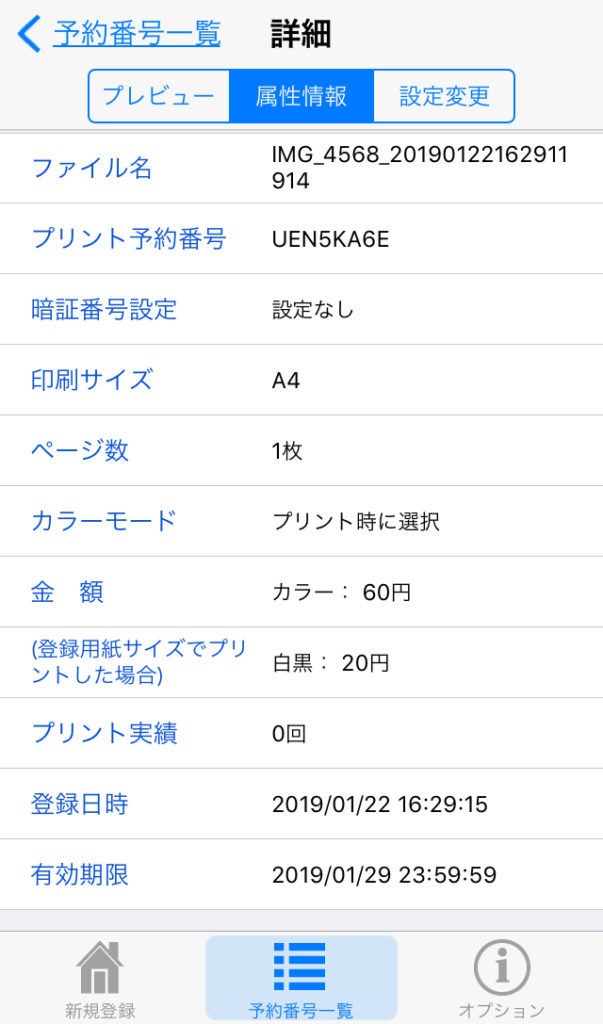
アプリ版では、このページから料金や有効期限などが確認できるのでお知らせする際の参考にしてみてくださいね!
画面上部の「プレビュー」「属性情報」「設定変更」のタブ切り替えで表示されるページが切り替わりますのでご確認ください!
それでは、これにてアプリ版でのデータ登録も終わりです!!!!!!!もうあなたはねっぷりマスター!!!!!!!おめでとう!!!!!!!いっぱいやろう!!!!!!
もうあなたはネットプリントとお友達!!
軽率にネットプリントをやってみたいけど、どうやったら良いのかよく分からない方向けに解説を書いてきましたが、やってみたらこんなもんです!
あとはあなたの工夫次第でどんな風にも楽しんでいけますので、創作活動にぜひお役立てください!!
また、こういう場合どうするの??といった疑問点などもナレッジを作ろうと思っているので、何か不明点などがあればお気軽にお問い合わせいただけるととても嬉しいです!

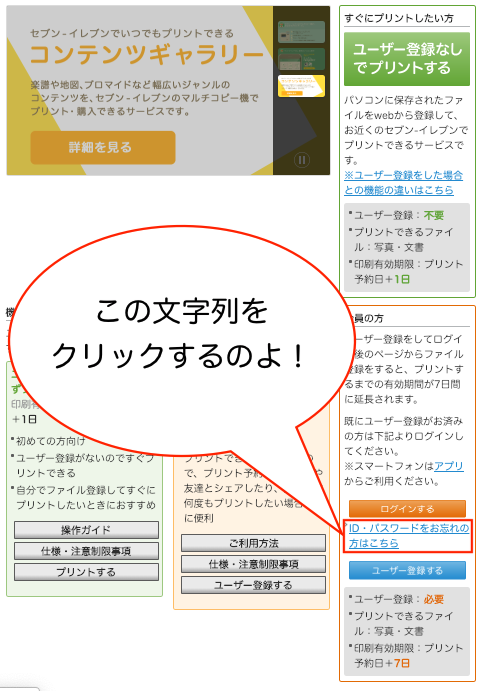

コメント