紙一枚あれば本が作れる!それこそが「折本」!
自分の作品をまとめた本を作ってみたいけど、まだ本を作るのは怖い……!な同人誌初心者さん。
ちょっとだけ時間あるし、なんかぱぱっと原稿やったら完成しちゃう本ないかなー!な同人誌玄人さん。
本記事では、同人誌を作ったことがある人にもない人にも間違いなくおすすめな「折本」の作り方を解説しています。
折本のデータはSS名刺メーカーさんの『8P折り本ツール』を活用して作成するので、難しいことを覚える必要は一切ありませんよ〜。
まずはどんなツールなのか一緒に見ていきましょう。
『SS名刺メーカー』さんとは?
文字書きさんであれば既にお世話になっている方も多いのではないでしょうか。
テキスト入力するとボタン1つで良い感じの画像を作ってくれる『文庫ページメーカー』などの便利なツールを提供してくださっています。
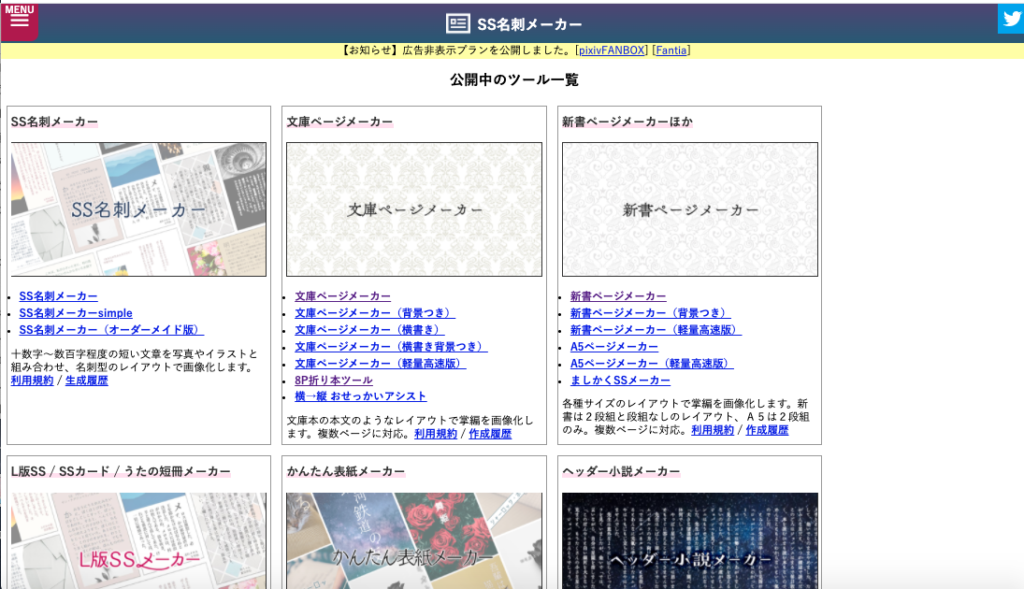
便利だし使いやすいし選べるフォントも豊富、おまけに地味なレイアウト調整をさせてくれたりと、特筆するような前提知識を必要とせず誰でも簡単にWEB上で作品が作れるありがたいツールなのに利用は全て無料です。
公開されているツールの1つが本記事で解説する『8P折り本ツール』。
あなたが最低限する作業は「テキストを入力すること」だけです。
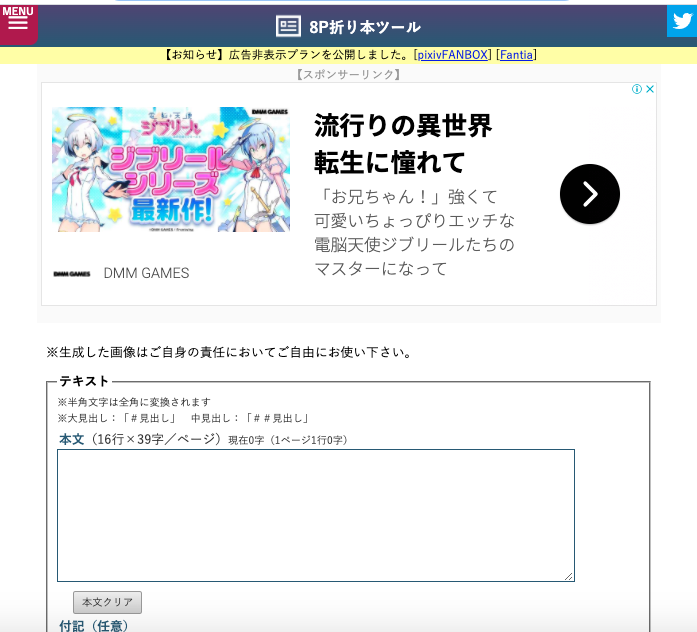
どうですか?難しいことが分からなくてもすぐに折本が作れそうですよね。
では早速、作ってみましょう。
実際に折本を作ってみよう
TOPページはURLからどうぞ。
ツールを利用して折本を作る手順は、私が普段やっている順番で解説するので画面上から順にという訳ではありません。
あくまでも私がこうしたらやりやすいと思っている順番なので、実際にいじりながらご自身が使いやすいように合わせていってくださいね。
なお、手順は以下の通りです。
- レイアウト
- 表紙・裏表紙
- テキスト
- テキストの設定
- その他の設定
- 画像化
各項目ごとに解説していきますね。
『レイアウト』
まずは『レイアウト』で全体的な見た目を設定していきましょう。
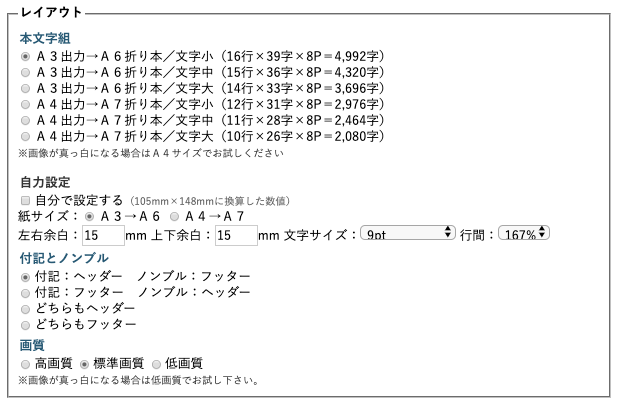
レイアウトではあらかじめ用意されているテンプレを利用する方法か、自分で余白などを決めながら字組を調整する方法があります。
初めて利用する場合はテンプレを利用するのが簡単ですよ。
特に普段から同人誌を作っているような方は、実際に折本のデータを作ってみて何か気になる部分があるようでしたら自力で設定してみるのも楽しいです。
1、本文字組
ここで決められるのは完成した折本のサイズと文字の大きさです。
サイズは2通り。
- A3の紙に印刷 → A6の折本が完成
- A4の紙に印刷 → A7の折本が完成
紙のサイズについてよく分からない方は以下を参考にしてください。
普段利用することが多い書類サイズの用紙はA4。A4から2倍のサイズがA3です。

A3とA4、どちらの用紙に印刷しても折本とするために工作すれば完成形のサイズは小さくなります。
折本の仕上がりサイズは以下の画像を参考にしてくださいね。
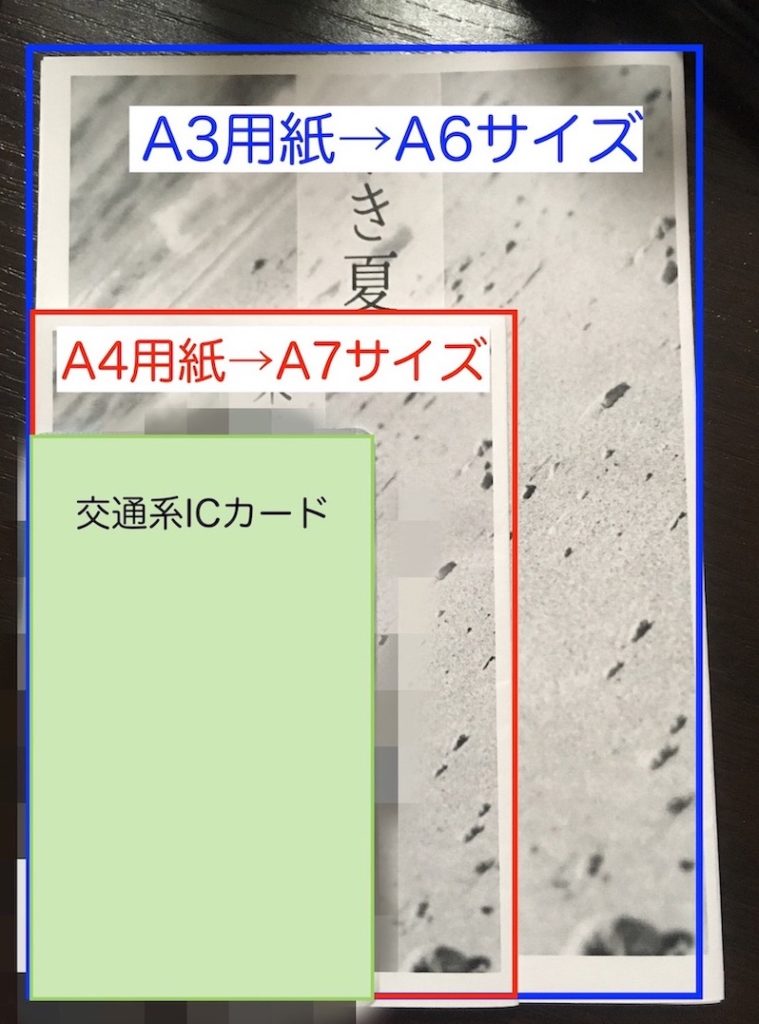
用紙サイズは以下を覚えてもらえたらOKですよ。
- 印刷用紙: A4 < A3
- 完成折本: A7 < A6
なお、完成折本のA6サイズは一般的な文庫本と同じ大きさです。
サイズ感はあなたのお好みで選んでくださいね。
また、選択できる行数と文字数の組み合わせは出力する用紙サイズによって異なります。
それぞれ『文字小〜大』の補足が記載されているので参考にしながら字組を設定してもらえたらOKですよ。
2、自力設定
この項目を利用する際は『自分で設定する』にチェックを入れます。
利用しない場合は未チェックのままで。
組版に関する設定はその人の可読性によってお好みの数値があるかと思いますので、どうしても利用したい場合は数値をいじる度に画像化して希望通りのレイアウトになるよう微調整を繰り返すと良いかと思います。
ここに関してはあえて割愛しますね。
3、付記とノンブル
- 付記:本自体のタイトルや章タイトルなどの補足情報
- ノンブル:ページ数のこと
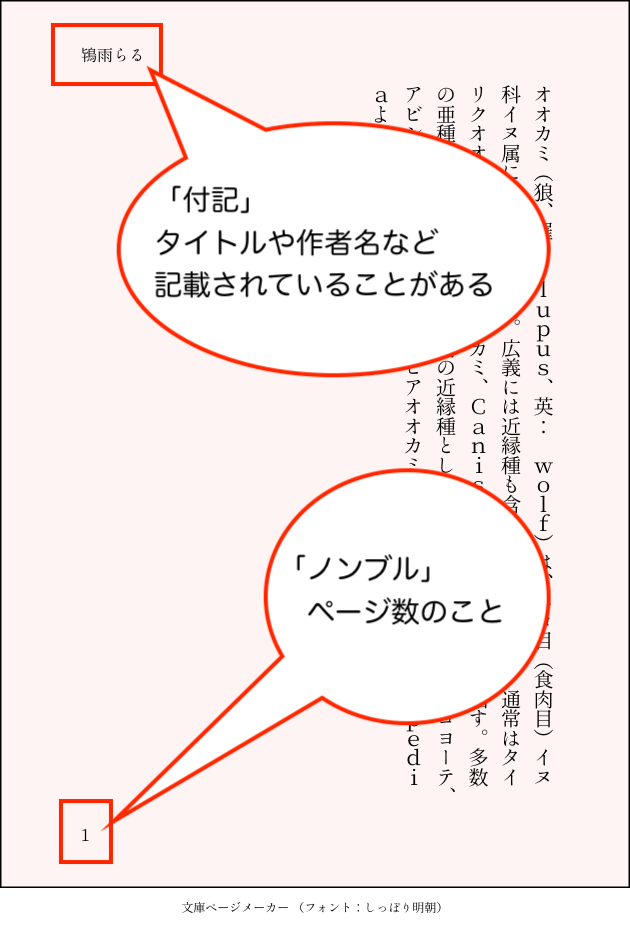
また「ヘッダー」ならページ上部。「フッター」ならページ下部に配置されます。
上の参考画像でいえば「付記」がヘッダー、「ノンブル」がフッターに配置されるレイアウトですね。
これも好みなので、色々試しながら好きなデザインを見つけてみてください。
付記とノンブルはつける/つけない/どちらか一方のみ の設定が可能ですが、表示設定は別な項目で行いますのでいずれにしても何かしらにチェックしておきましょう。
こちらは別途解説します。
4、画質
作った折本データはツール上で画像化 → 自分の作業環境に保存 という流れなのですが、画像化する時の画質を3段階で選択できます。
よっぽどのこだわりがなければデフォルトの『標準画質』でOKです。
もし最後に画像化されなかったり、画面が真っ白になるといった現象があるようでしたら『低画質』を選択してからもう一度画像化を試してください。
特にスマホでツールを利用する場合は、画面が白くなるといった現象が起こりやすいです。(PCは『高画質』でも挙動がおかしくなることはないように思います)
『表紙・裏表紙』
次は『表紙・裏表紙』を設定しましょう。
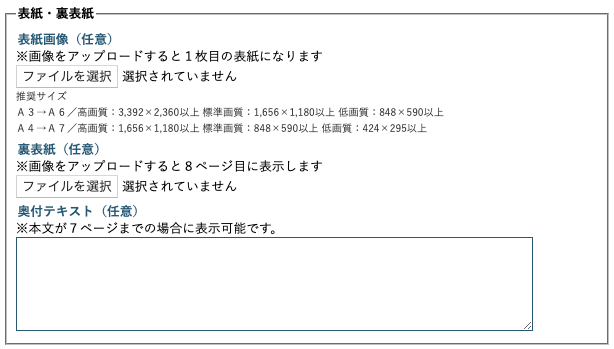
全て任意の設定項目ですが、せっかくだから「本っぽくしたい」という場合は表紙と裏表紙をつけるとそれっぽくなって楽しいです。
表紙/裏表紙ともに画像を挿入しても良いですし、表紙のみ画像/裏表紙は文字だけ としても良いです。
ちなみに、挿入する画像はご自身で用意します。
必ず自作したもの/著作権フリーのもの をご利用ください。
誰かの作品を勝手に使うのはNGですよ!
その場合は許可を取るのが望ましいですが、あくまでもご自身だけで楽しむのであればひっそり楽しみましょう。
お友達へ配ったり、自分の作品だと偽って頒布などは絶対にいけませんのでご注意くださいね。
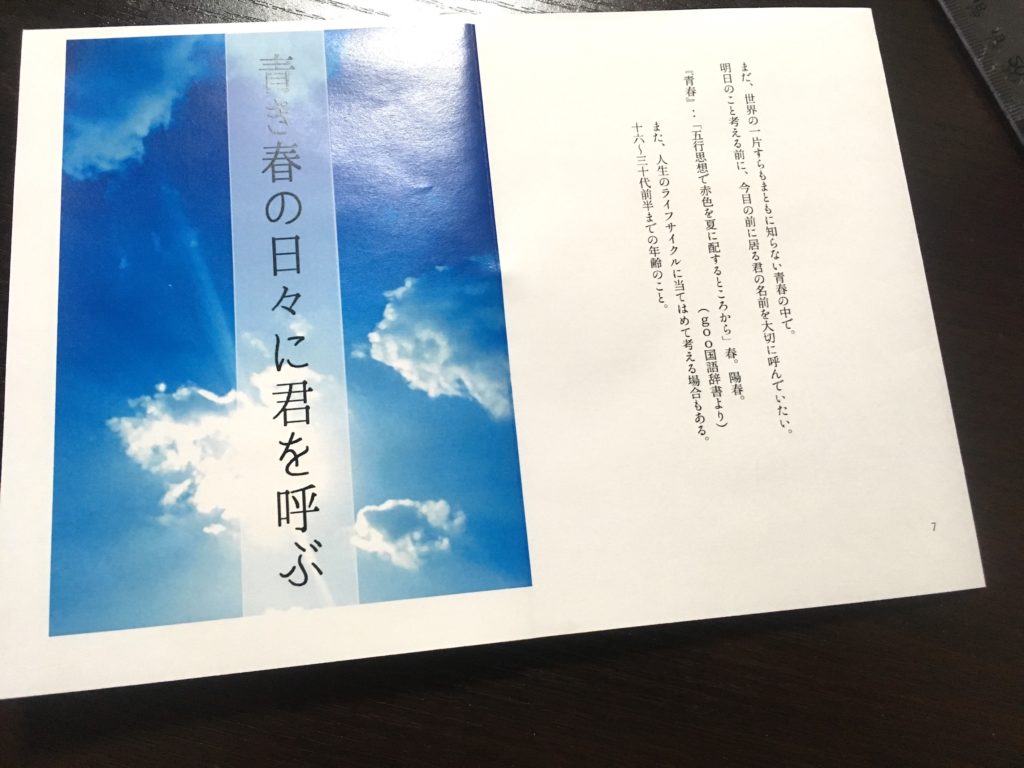
折本は表紙からあえて文字だけにするのも楽しいかもしれませんね〜〜。
表紙/裏表紙をどんなレイアウトにするかを考えるのかもぜひじっくり考えてみてください。
各項目の注意点は以下で補足します。
1、表紙画像
表紙に画像を挿入する場合は『ファイルを選択』を押して、ご自身の環境内で挿入したい画像を選んでください。
スマホでツールを利用する際はあらかじめ写真フォルダなどに使いたい画像を保存しておくと良いですね。
なお、表紙としてアップロードした画像は自動で折本の1ページ目にレイアウトされます。
また、画像の推奨サイズは記載されている数字を参考にしてください。
全て単位はpixelなので自作する場合も事前に確認すると良いですよ。
画像を挿入すると以下のような注意文が表示されます。

改めてご確認の上、問題なければチェックを入れてください。
またツール表示ページの1番下に折本の作り方イメージが掲載されています。
本記事で登場する1ページ目、8ページ目といったページ数の配置は作り方イメージの画像と連動していますので、読んでいて分からなくなったら確認してくださいね。

2、裏表紙
表紙と重複する内容ですが画像を挿入する場合は『ファイルを選択』を押して、ご自身の環境内で挿入したい画像を選んでください。
アップロードした画像は自動で折本の8ページ目にレイアウトされます。
なお、表紙と同様に裏表紙に画像を挿入する際も、注意文が表示されます。
こちらも問題なければチェックボックスにチェックを入れてくださいね。
3、奥付テキスト
この項目の扱いは少し特殊で裏表紙のあり/なし、本文テキストのページ数により奥付テキストの表示が変わります。
奥付テキストを挿入する際は以下の点に注意して作成してください。
裏表紙を挿入した場合の表示
裏表紙:8ページ目/奥付テキスト:7ページ目/本文テキスト:6ページまで
裏表紙を挿入しない場合の表示
奥付テキスト:8ページ目/本文テキスト:7ページまで
なお、本文テキストが6または7ページを上回ると奥付テキストは表示されません。
後述する部分ですが、本文テキスト欄の文字数カウンターを参考にしながら本文がオーバーしないようにコンテンツを作成してくださいね。

また、「奥付」に関する解説やどういった場合に奥付を挿入した方が良いのかなどの考え方はFAQ「「奥付」ってなんですか?/『奥付テキスト』には何を書いたら良いですか?」にて紹介します。
『テキスト』
いよいよ本文のテキストを作りましょう〜。
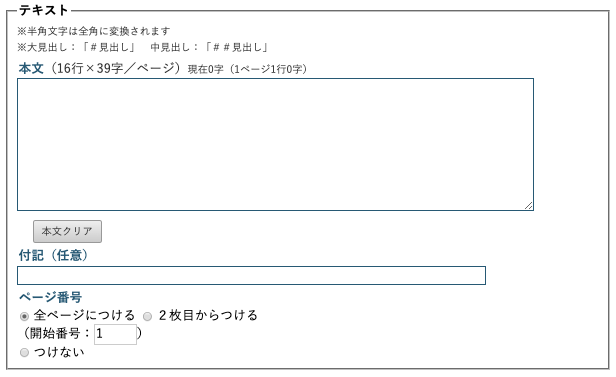
『本文』の作り方はご自身がやりやすいように作ってみてください。
用意していたテキストをコピペするでも良いし、レイアウトを考えながらツール画面上で作成していっても良いですよ。
項目ごとに補足します。
1、本文
使い方というほどのものでもありませんが、枠内にテキストを入力するだけでOKです。
本文テキスト入力欄上部に表示される『○行 × ○字/ページ』は最初に『レイアウト』設定で選んだ本文字組がリアルタイムで反映されます。
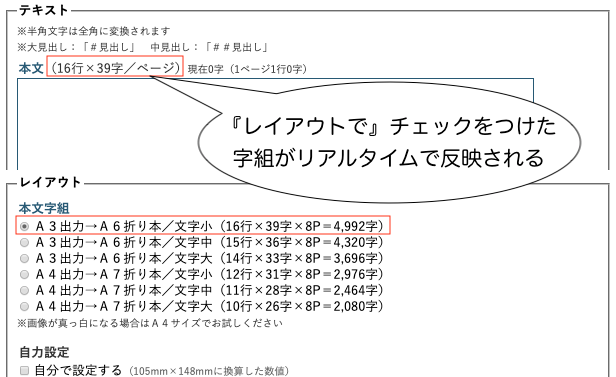
入力した文字数は隣の『現在0字』の部分に、折本の中では何ページ何行目にあたるのかは『(1ページ1行0字)』の部分にこれらもリアルタイム反映です。
なお、以下の場合は1枚の折本内の入力可能文字数が変化しますが、『(1ページ1行0字)』の部分には反映されません。
- 表紙に画像を挿入して1ページ目を設定済み
- 裏表紙/奥付テキスト挿入によって7,8ページ目を設定済み
例えば表紙に画像を挿入している時、本文開始は2ページ目からです。
ですが『(1ページ1行0字)』の部分には本文が2ページ目から開始することは反映されません。
あくまでも本文に入力したテキストが折本内では「どのくらいの分量になるのか」の目安として考えてくださいね。
また、本文のレイアウトを綺麗に整える方法のコツはFAQ「テキストのレイアウトを綺麗に整えたいです。」にて解説しています。
2、付記
ここでは本文ページに『付記』として表示させたいテキストを入力します。
もし『付記』を表示したくない場合は、空欄のままにしてください。
3、ページ番号
折本に記載するページ番号を設定します。
- 全ページにつける
- 2枚目からつける
- つけない
上記3パターンが設定でき、お好みで設定してください。
1ページ目には表紙を載せるからページ数を表示したくない時は『2枚目からつける』にチェックを。
また、ページ数の開始番号も自分で決められますよ。
テキストの設定
本文を作ったらほぼ終わりです!
残りの設定も見ていきましょう。
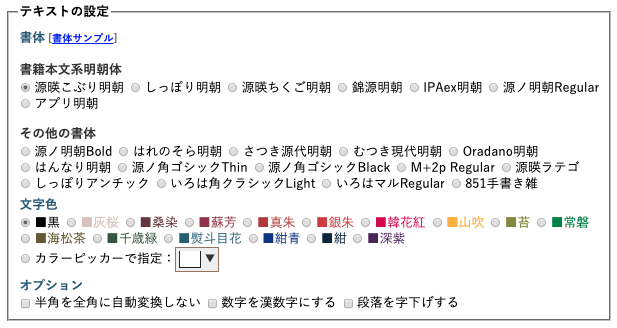
1、書体
ここでは使用するフォントが選べます。
青字のリンクになっている『書体サンプル』からフォントのサンプルが確認できるので参考にしてみてください。
2、文字色
デフォルトでは文字色が黒になっていますが、他の色へ変更することも可能です。
ただ、一部分だけ変更するといったことはできません。
選択できる色はどれも綺麗ですが、自分で色を指定することもできます。
必要であれば下記のようなカラーコード表を参考にしてみてください。
▼ 参考:原色大辞典
3、オプション
3つのオプションが用意されているのでお好みでチェックして適用してください。
不要であればそのままでOKです。
その他の設定
最後の設定項目です!

こちらもお好みで適用してください。
折本レイアウトを確認する時などは『別画面に生成する』へチェックを入れると良いですよ。

基本的にSS名刺メーカーさんのツールは全て入力したテキストのデータを残してくれますが、画面遷移した際にブラウザを読み込むことでデータが消えてしまうこともあります。
せっかく作ったテキストが消えないよう折本データの生成は別画面で行いましょう。
とはいえデータの自動保存機能はついていないかと思いますので、作成した本文テキストのバックアップはご自身の環境でとっておいてくださいね。
折本データ生成/保存
本文の入力や設定などを確認した後は、折本データを生成し保存しましょう。

『このデザインで作る』を押すと自動で画面が切り替わり、作成した折本のイメージが表示されます。

画面上部の注意書きにも書いてありますが、このタイミングで折本のイメージが表示されない場合はツールの問題ではなく、ご利用のブラウザの問題だと考えてください。
ブラウザの再読み込みを試すか、改善されない場合はFAQの「画像が生成されません/画面が白くなります」を試してみてください。
生成された折本イメージを保存したい時は、以下の方法で保存してください。
- 生成された折本イメージを右クリック→「名前をつけて保存」(主にPC)
- 画面下部に表示されている画像変換ボタンを利用(主にスマホ)
右クリックでイメージを保存する場合は自動でPNG画像を保存します。
画像変換ボタンを利用してイメージを保存する場合は、JPEG/PNG/PDFが選択できます。
また、それぞれの画像の特徴は以下の通りです。
JPEG:
画像のサイズ容量が小さい/圧縮する度に画像が劣化する
PNG:
圧縮でデータを失わない/サイズ容量が大きい
PDF:
文字やレイアウトなどの情報を保持するため紙に印刷するためのデータに適している
とにかく画像として保存するだけならJPEG、作成した折本データに編集を加えるならPNG、印刷用としてならPDFをダウンロードするのが良いかと思います。
とはいえダウンロード可能な形式はご利用の端末のスペックに寄る部分もあるので、状況に合わせてご対応ください。
画像をダウンロードしたら折本作りは終わりです〜〜。
お疲れ様でした!
FAQ
ここからは折本データ作りで生じやすい疑問点などの解決方法をFAQとしてまとめています。
何かうまくいかないことがあれば参考にしてみてくださいね。
ツールを利用する際の注意点を教えてください/利用規約はどこにありますか?
『8P折り本ツール』を利用する時だけに限りませんが、こういったサービスを利用する際は必ず利用規約に目を通しましょう。
利用規約にはそのサービスを開発した人から利用者へ向けたお願いごとが書かれています。
基本的には「このサービスを利用するのはあなたなので、何かトラブルがあってもあなたの責任ですよ」といったことが記載されていますが、他に「やってはいけないこと」など禁止事項が書かれています。
公開された文章ですし、何かあった時に「知らなかった」では済まされません。
そのサービスを利用する上で「これはやっても良いのかな?」と疑問に思うことがある場合も利用規約ページに明記されているので、問い合わせをする前にも一度確認してくださいね。
▼「SS名刺メーカー」全般の「利用規約と注意事項」
▼「8P折り本ツール」に関して記載された「利用規約と注意事項」
ツール利用時に便利な設定はありますか?
記述した内容ではありますが、個人的には『その他の設定』内『別画面に生成する』はあらかじめチェックしておくと良いかと思います。

- 表紙の雰囲気は合っているか
- 作成した本文が多すぎて折本が2枚目になっていないか
- 奥付テキストを入力した際はちゃんと表示されているか
など、イメージ通りの折本データが作れているか都度確認したい方は特に別画面での生成をおすすめします。
テキストのレイアウトを綺麗に整えたいです。
本文テキストについては解説という解説をしようがないですが、本文のレイアウトを綺麗にしたい時に必ず気にして欲しいのは文字カウントです。

前述した内容ですが、表紙や裏表紙を設定している場合でも文字数カウンターには入力可能な文字数の上限は反映されません。
『8P折り本ツール』で作成する折本は1枚の紙を8ページに分けます。
表紙(1ページ目)/裏表紙(2ページ目)を設定すれば本文として使えるのは残り6ページ分ですし、奥付テキストも設定していれば本文は5ページ分に納めなくてはいけません。
本文が「あと何ページ使えるのか」を自分の頭の中で考えつつ、文字数カウンターを使って入力している本文テキストが折本の何ページ何行目に該当するのかを確認しましょう。
ちなみに、私がいつもやっている方法を紹介しておきます。
次のページに行くか行かないかの境目を探して、ページ内最終行の見栄えが良くなるよう気に掛けるだけのだいぶ泥臭い方法です。
本文テキストを作る時は、本文入力→ 折本データ生成/保存→ プレビューをひたすらに繰り返して何度も確認すると綺麗に作れます。
その際は必ず『別画面に生成する』へのチェックを忘れないでくださいね。
「奥付」ってなんですか?/『奥付テキスト』には何を書いたら良いですか?
『表紙・裏表紙』欄で設定できる『奥付テキスト』は任意で利用できる欄ですが、そもそも奥付とは何か疑問に思う方は以下を参考にしてください。
「奥付」は、その印刷物(今回でいえば折本)の責任が誰にあるのかを明確にするための情報と覚えてください。
少し強い言葉を使いましたが、もう少し噛み砕くと誰が作った物なのかを記載するのが「奥付」です。
個人的に手元に残しておくデータを作るならあまり気にする必要はありませんが、イベントやネットプリントなどで頒布する場合は必ず「奥付」を明記しましょう。
ただ、奥付には記載しなければいけない必須事項のようなものはありません。
好みのテンプレやお手元にある同人誌、書店などで購入する一般書籍などに記載されている奥付を参考にするのが一番ですよ。
ざっくりですが、大抵の奥付に記載されている項目は以下のような感じです。
- タイトル(表紙につけた名前など)
- 作った人の名前(自分/関わった人のお名前など)
- 発行日
- 連絡先(メールアドレス/Twitter IDなど)
- 印刷所
- 使用したツール名など
また『奥付テキスト』の利用は任意です。
奥付を記載するだけなら『本文』のテキスト欄へ入力してもOKなので、どこにどんな情報を入力するかは考えてみてくださいね。
画像が生成されません/画面が白くなります
作った折本のイメージを生成する際、画面が白くなるなどして画像が生成されない場合があります。
これはツールの問題というよりご利用の端末のスペックやブラウザ側に原因があると考えてください。
画像が生成されない時は以下の方法を試してみてください。
1、ブラウザを再読み込みする
→ テキストは必ずバックアップを取ってから行いましょう
2、『レイアウト』ー『画質』で「低画質」を選択する
→ 今選択している画質より1つ下の画質を選びます
3、表紙/裏表紙に設定した画像の画質を落とす
→ 設定した画像を加工するなどして画質を落としてみます
4、『その他の設定』で「フォントデータを軽量化」を選択する
→ 記載もありますが、常用外漢字にフォントが適用されなくなります
5、ブラウザを違うものに変える
→ 今利用しているブラウザを別なものに変えてみてください
特にスマホで作業をされる場合に起こりやすい現象ですが、2の画質を「低画質」に落とすと解消されやすいかと思います。
画像生成ができない場合は一度試してみてくださいね。
作った折本を第三者へ頒布する時の注意点はありますか?
あくまでも個人で作って楽しむだけ(ネットへの投稿は「個人で楽しむ」の範疇を超えています)であれば特に制約はなくても良いかと思いますが、折本を第三者の手へ渡す時は以下を参考にしてみてください。
やってはいけないこと
・自分以外が描(書)いた作品を作者の許可なく折本へ挿入する
・自分以外が描(書)いた作品を自分の作品と偽って挿入する
気をつけたいこと
・自分が作った折本であることを明確にするために奥付/注意書きを記載する
やってはいけないことで挙げたものは折本に限らず、どんな作品を頒布する場合でもやってはいけません。
また、同人誌を購入したことがある場合「本作品は作者様・出版社様とは関係ありません」といった注意書きが明記されているのを見たことがあるかもしれません。
こうした注意書きや奥付を明記する意味は、あなたの作品を守ることに繋がります。
第三者へ頒布する際は忘れずに記載しておきましょう。
印刷した折本を綺麗に作るコツはありますか?
作成した折本データの作り方は以下の記事で解説していますので参考にしてみてください。
▼ SS名刺メーカー『8P折り本ツール』で作った折本の折り方を解説
もっと折本で遊ぼう!
たった1枚紙があれば本が作れるってよく考えたらとてもワクワクしますよね。
本を作ってみたいけどなかなか踏み出せない方も、本を作ったことはあるけど気軽になんか紙を作りたいなーという方も『8P折り本ツール』を活用して折本を作ってみてください。
作品投稿サイトやSNSでテキストの投稿も楽しいですが、自分の作品を紙にしてみるとなんだかいつもより特別な作品になる気がします。
ここで作った折本データをネットプリントに登録して他の人に楽しんでもらえることだって出来ますね。
あなたの創作活動の楽しみが増えたら嬉しいです。



コメント