最近、使っている方をたくさん見掛けるようになった「ネットプリント」。
データを登録すれば、該当の店頭で簡単に出力をすることが出来るサービスです。
そう、「簡単」なんですよ。
しかも掛かるのは印刷代だけ!というお手軽具合。
でも、簡単なはずのネットプリントを利用したことがないから分からない〜〜と泣いている文字書きさんのお声をたくさん聞いたので、もっと軽率に使ってもらうための解説を何回かに分けて書いています。
今回は「会員登録編」です!
今回も例に漏れず、利用されている方が多いセブンイレブンのネットプリントについて解説していますので、予めご了承ください!
まずは公式ページを確認!
▼セブンイレブン「プリント」サービスについて
公式の概要説明ページです。改めて見るとプリントサービスがこんなに充実しているんですね。
色々気になるところではありますが、今回は「ネットプリント」を軽率に使ってもらうための記事なので!!!
参照するページは上記2つが良いです。
私も記事を書くにあたり良く調べたらちゃんと使い方も書いてありました!もっと大々的にみんなが見られるようにして欲しい…。
「ブラウザ版」と「アプリ版」がある
上記のページをパソコンのブラウザから見てみると、ページ上部には「ユーザー登録」に関することが書いてありますね。
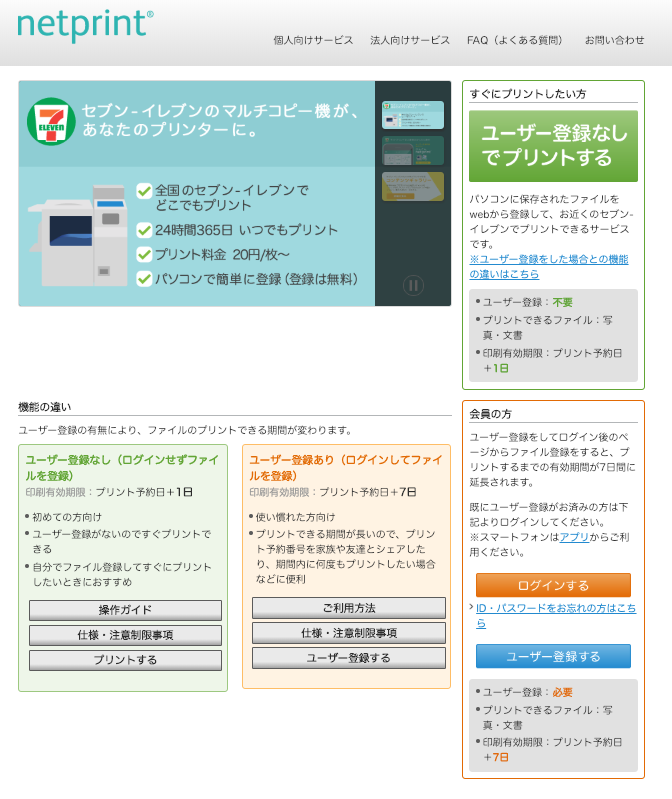
そして直ぐ下には「スマートフォン向けサービス」に関する情報が記載されています。
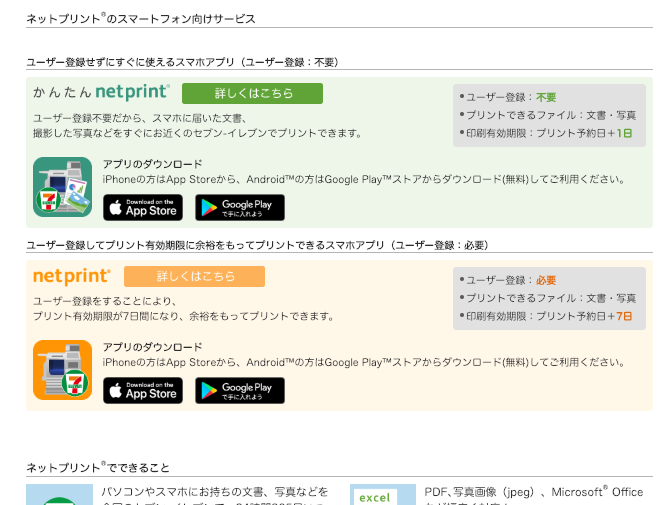
ネットプリントでデータを登録する際の窓口としては、上記の公式サイトから入っていくパターン(ここではブラウザ版と表記)と、スマートフォン向けサービスを利用するパターン(ここではアプリ版と表記)の2つが選べます。
ちなみに、画像はあくまでも書いている人のパソコンで見た表示なので、あなたのお使いのパソコンのブラウザ設定によってはレイアウトが異なるかもしれません。
もちろん、スマートフォンから同じネットプリント公式ページを見ても、スマートフォン用の表示になっているので上記の画像とは全く異なりますよ。(確認済み)
表示の仕方が異なっても、記載内容は同じなのでふえぇ…><にならないでね!!!大丈夫だから!!!
結局どっちを使ったら良いの?
悩んでいる方へあえて回答するなら、「あなたが利用しやすい方を使ってください」というなんともつまらん答えになってしまいますが!!!
判断基準は、あなたが普段データを作っている物で考えていただければ良いです。
小説をパソコンで書いているなら「ネットプリント公式サイト」へそのままブラウザから飛べば良いだろうし、スマホで書いているならアプリを使う方が良さげ。
ちなみに私は、古の文字書きだからパソコンでしかデータ作らないのでブラウザ正義マンです!!!
とはいえ最近はスマホでも縦書き出来る素敵ツールをちらほらと見掛けるので、スマホ正義マンのみんなも大丈夫。
ちゃんとアプリ版でのやり方も記載しますので、ブラウザ版など不要じゃ!な方は目次から飛んでくださいね〜!
会員登録をする?しない?
会員登録をするのとしないのとで何が違うの〜??というあなたへ思いつく限りで差分をまとめてみました。
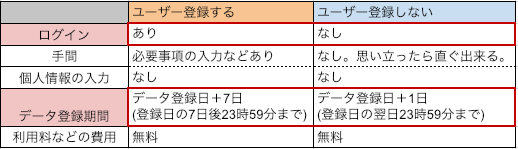
大きな違いは「データ登録期間」です。
個人的な見解としては、長めの期間を取っていた方がねっぷりをやってくれる方に親切かなと思います。
データを登録する本人が自由に削除は出来ますし、ユーザー登録にも利用にも特にお金は掛かりませんから、ユーザー登録しておくのがオススメですよ〜。
もちろん、自分のお試しに!という思い立ったら即行動派はまずやってみるだけっていうのもOKです!
やりたいようにやったらええんや!お金掛かりませんから!!!セブンイレブンさんと富士ゼロックスさんに感謝しながらやれ!!!
パソコン(ブラウザ版)から会員登録してみよう!
それでは、会員登録してみましょうねえ〜〜。
パソコンからの方は以下の画像参照です。
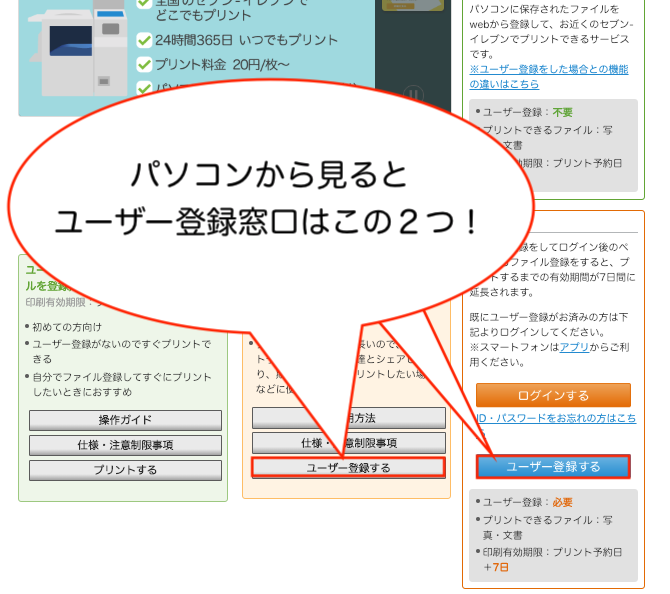
どちらを選んでも行き着く先は同じなので、気分でクリックしてね!!!
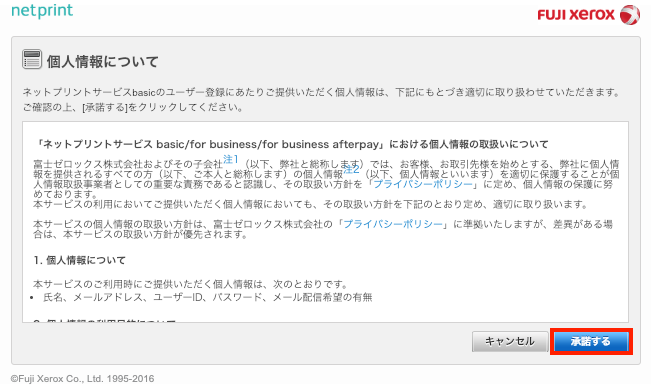
まず最初に出てくる個人情報取り扱いに関する規約ページ。読め。読んだら「承諾する」をクリック。
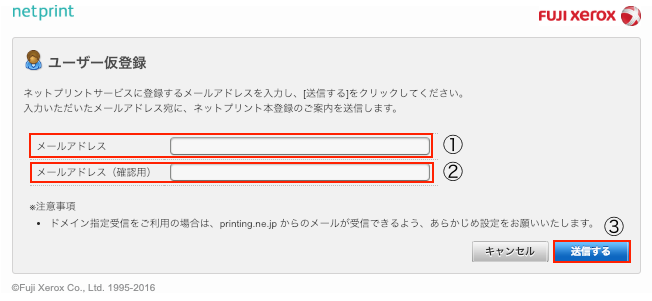
まだ仮登録。ご利用のメールアドレスを①に入力し、同じメールアドレスを②にも入力しよう。間違っていないか確認後、③の「送信する」をクリック。
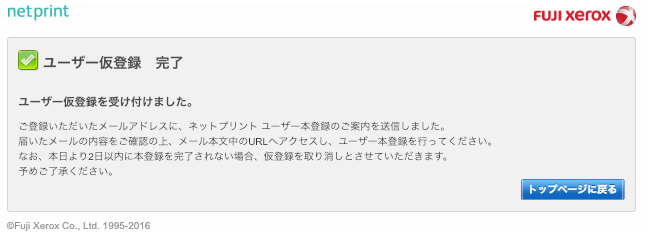
受け付けてもらえたとのことなので、入力したメールアドレスのメールボックスを確認してみましょう〜。

無事に届いていればOKです!
届いていない方は入力したメールアドレスが間違っている可能性があるので、要確認!もう1回ユーザー登録ページへ戻りましょう!
届いていたメールの本文を確認します。
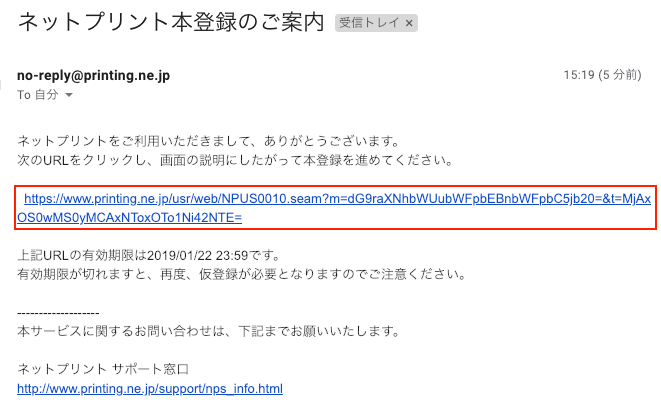
本文に記載されているURLをクリックしましょう〜。有効期限があるので気をつけてくださいね。あとでやろう民が有効期限を切らしてしまった場合は、もう一回ユーザー登録ページへ戻ってやり直し!
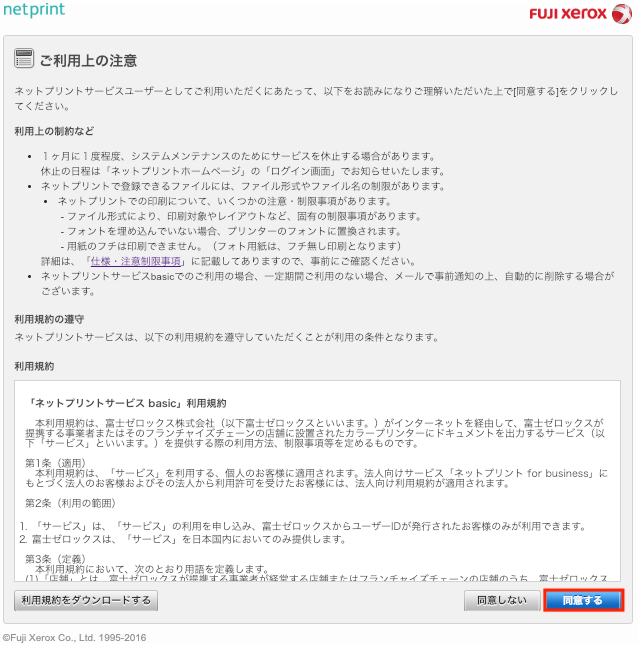
URLをクリックするとこんなページが。サービスを使わせていただく上で知っておかなければいけない制約や仕様が書いてあるので読め。読んだら「同意する」をクリック。
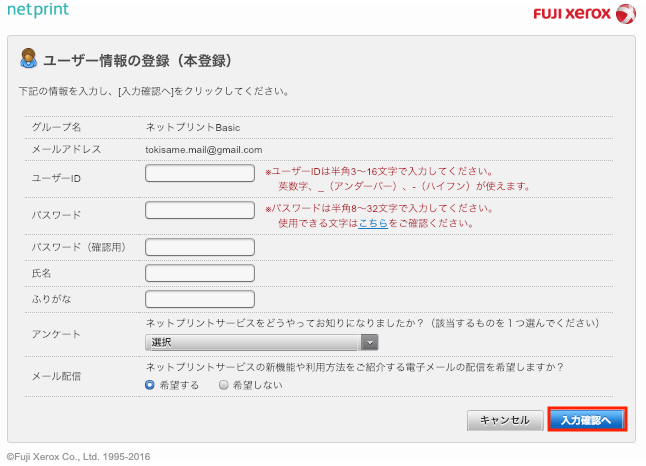
必要事項を入力しましょう。
ユーザーIDは既に使っている方がいると弾かれます。セキュリティ上良くないですが、パスワードは使い回しでもいけちゃう><
入力が終わったら画面右下の「入力確認へ」をクリック。
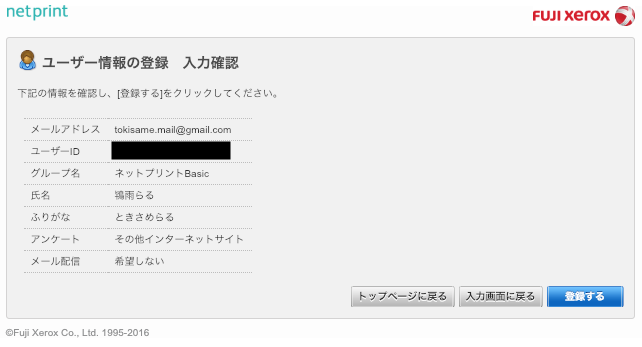
ちなみに氏名はニックネーム的なものでも可能。ちなみに書いている人は、いつも使っているアカウントはちゃんと本名にしています。そしてメール配信も「希望する」にしています!よしなにどうぞ!
入力した内容がOKなら右下の青い「登録する」をクリック。修正したい場合はグレーの「入力画面に戻る」をクリックして前画面に戻る。ブラウザバックした動作確認はしていませんが、せっかくボタンを用意してくださっているので利用しときましょう。
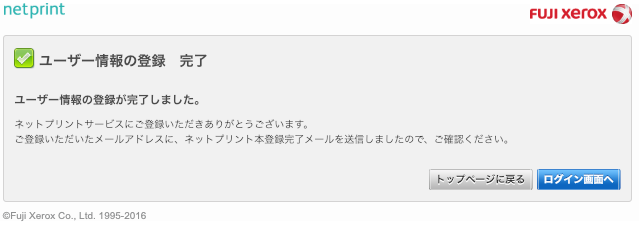
おめでとう〜〜!!これでユーザー登録は終わりです!
念の為、ログイン画面へ移動して登録した情報に間違いがないか確認してみましょう〜。
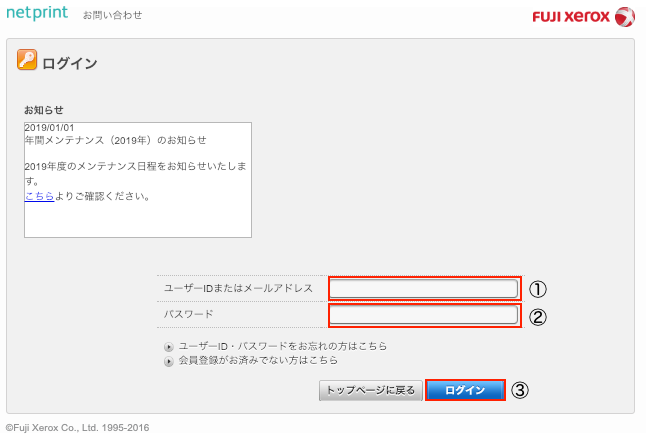
①には登録したユーザーIDまたはメールアドレスを入力、②にパスワード。OKなら③の「ログイン」をクリック。
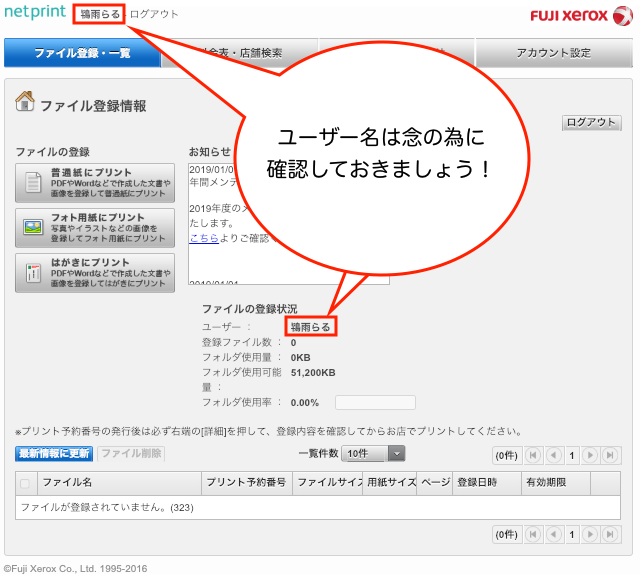
画像のページが表示されたらOKです!念のためにユーザー名が間違っていないか確認してくださいねー!
パソコンからのユーザー登録は以上で終わり!お疲れ様でした〜〜!!
スマートフォン(アプリ版)から会員登録してみよう!
スマートフォンからの方は以下の画像参照で、アプリインストールから開始します。
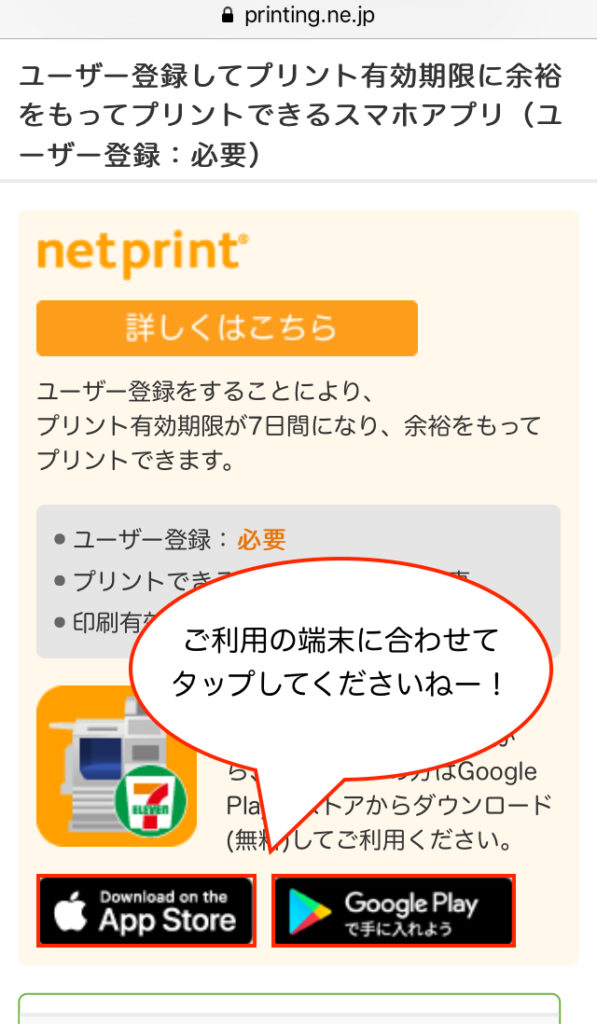
ネットプリント公式ページ
書いている人はiPhoneなのでAppStoreから。Androidユーザーの方はGooglePlayからどうぞ!
アプリインストールについては割愛します!
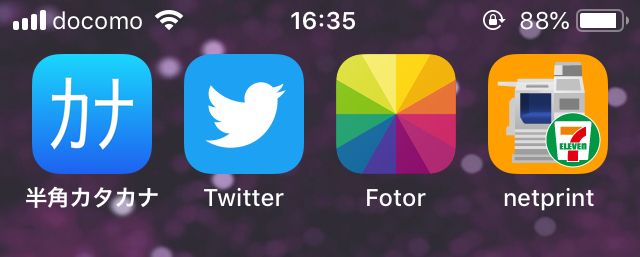
(画像右端)
インストール完了したら、アイコンをタップしましょう。
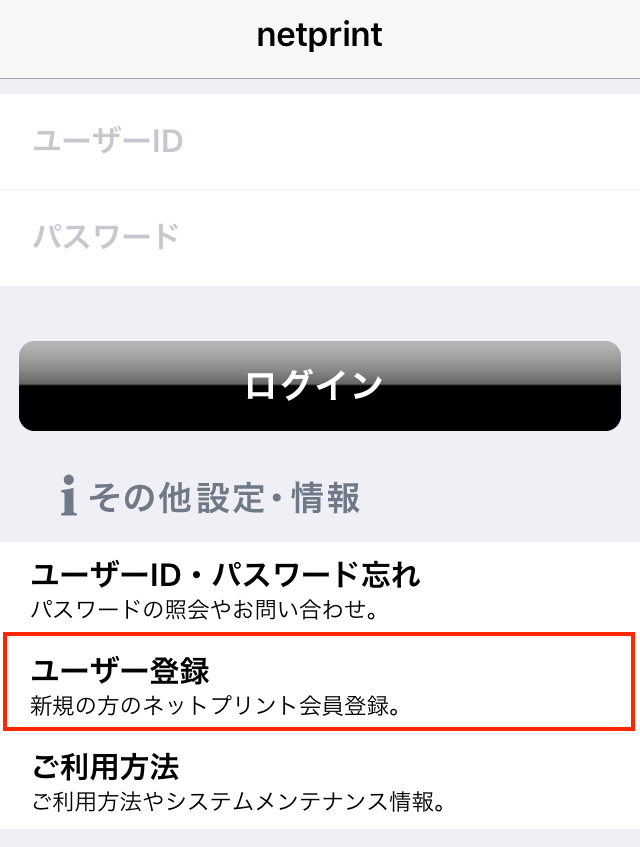
トップページが開くので、「ユーザー登録」をタップ。
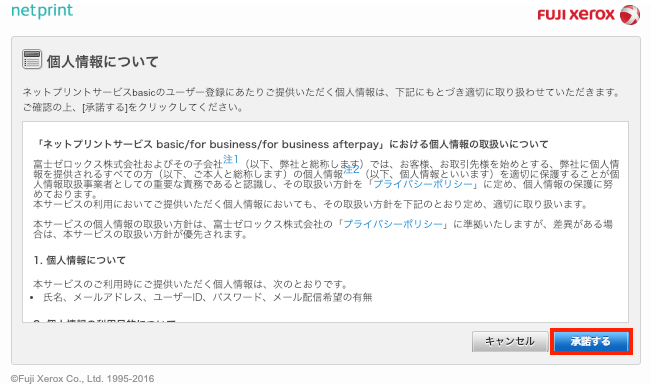
その後は、なんとパソコンのブラウザと同じ「個人情報取り扱い」ページが出てきます!!!なんでや!!!って正直思ったけど、手順は全く同じなので「パソコンから会員登録をしてみよう!」を参照してみてくださいねー!
無事に会員登録が終わったら、間違いなく登録出来ているか確認してみましょう。再度アプリを開きます。
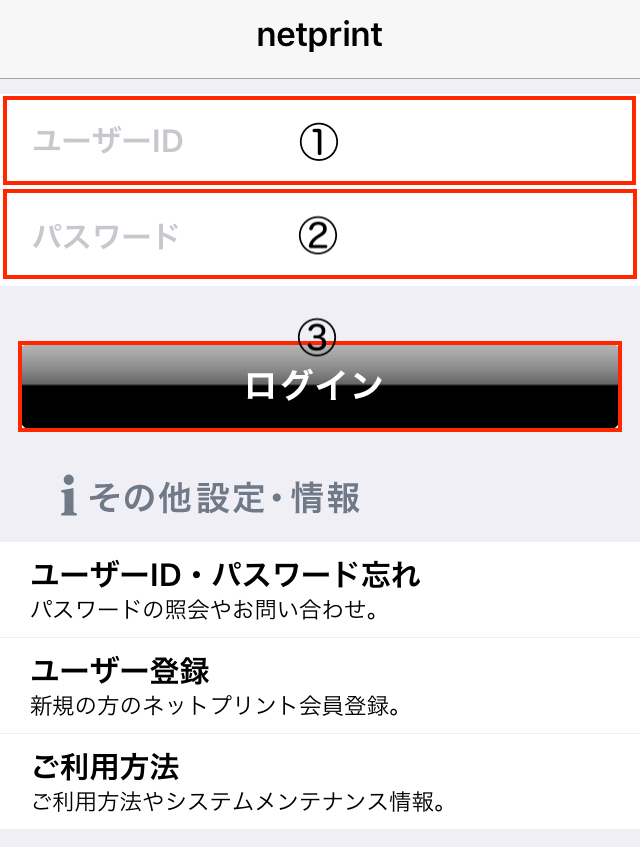
登録した情報を入力します。①にユーザーID、②にパスワードを入力後、③の「ログイン」をタップ。
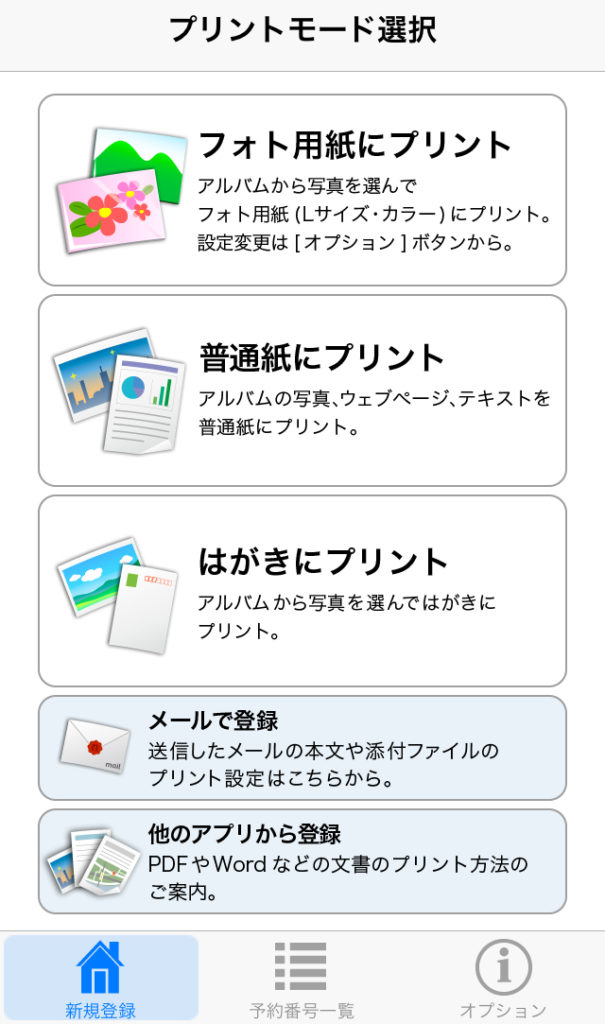
画像のページが出てくればOKです!アプリ版では特にユーザーネームの表記が確認できるページはないので、とりあえず想定のユーザーIDとパスワードでログイン出来ればOKっすな。。
よっしゃーお疲れ様でした!
これでネットプリントをする環境はバッチリ!
会員登録が終わったら、あとはインスピレーションでどうぞ!なのですが、別記事で「データ登録編」も解説していこうと思います!
もうこれでオッケーだぜ!サンクス!な方は楽しいネップリライフを過ごしてくださいね!


コメント