別記事でとりあえずデータの作り方は知らんけど、なんでも良いからネットプリント用のデータを作りたい。という方向けに「SS名刺メーカー」さんの「文庫メーカー」を使ったデータ作成について書きました。
とはいえ、乱暴なデータであることは間違いないので、ちゃんとそれ用のデータを作る方法について解説していきます〜〜。
セブンイレブンさんだと原稿の作り方特集ページがある。
印刷所さんかな?????????と思わず二度見してしまう特集ページです。
ここを読めば必要なことはわかる。わかるぞ、大丈夫だ。読め。
しかもテンプレートまで用意されてるので、軽率にダウンロードして使おう。
大丈夫、テンプレ使っておけば間違いない。
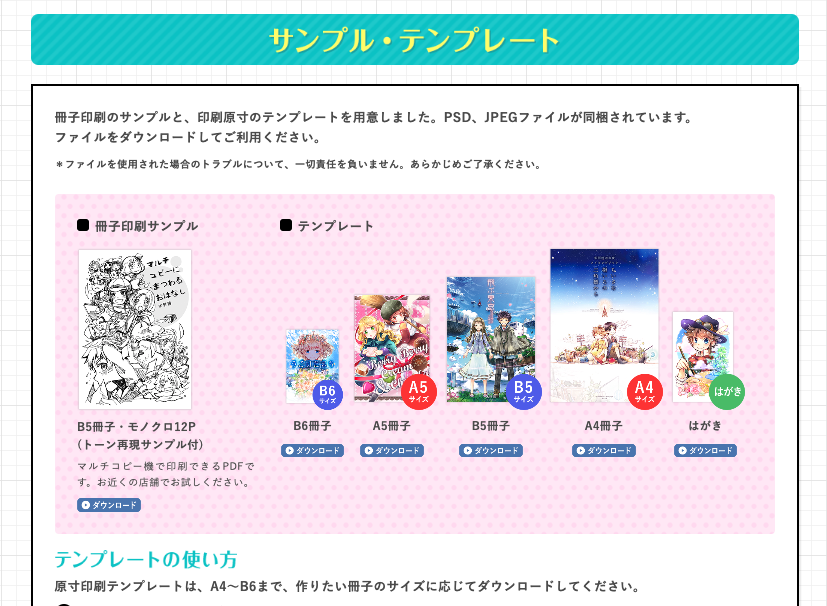
欲しいテンプレートの下に表示されている「ダウンロード」ボタンをクリック。
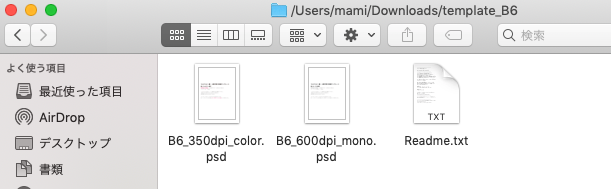
カラー用とモノクロ用のテンプレを用意してくれるとかいう親切丁寧安心の三拍子……。
絵師さんは………使えば良いと思うよ………………。
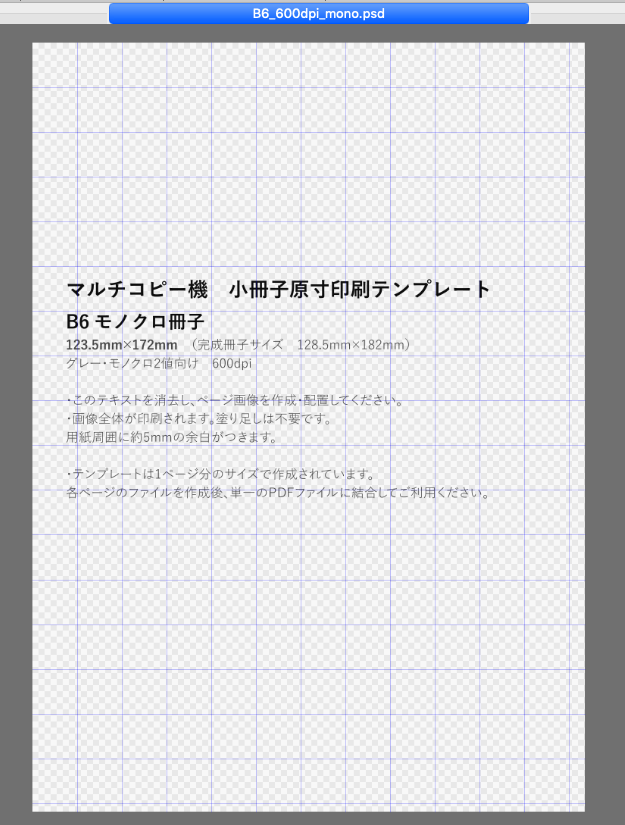
テンプレを開くとデータのサイズと仕上がりサイズが記載されています〜。
注意書きされている通り、原稿には「塗り足し不要」で「用紙」周囲に約5mmの余白がつく仕様らしい。
なので、原稿サイズは素直に「123.5mm×172mm」でページ設定するのが良さそうですなあ。
ちなみに、ネットプリントで出力するための比較的文庫サイズに近いB6サイズを今回は選んでいますが、俗に言われる「文庫サイズ」はA6サイズ「105mm×148mm」なのでお気をつけくださいね〜〜。
それから、文庫サイズでもなんでもですが印刷所さんによって規格が様々なので、必ず原稿を作る時は印刷所さんの仕様を確認しましょう!!
原稿作る前に印刷所決めろ!!!と私が言っているのはこれが理由です。
原稿を作った後にページ設定変えると、せっかく組んだレイアウトがボロッボロに崩れてしまうので…………心折れるからやめよ……やめよな…………。
お好きなソフトを使って原稿データを作ってみよう!
では、ここから先は適宜お使いのソフトで原稿データを作ってみましょう。
基本的にソフトの使い方に差があるだけでやることは変わりません。
やるのは以下の感じ。
- ページ設定をする
- 段組を決める
- 適宜ページ数などのレイアウトをする
これだけだから!!!!!!!やることなんて!!!!!!!!
簡単でしょ!!!!!!やってみよ!!!!!!!
LibreOfficeユーザーの私がやった段組設定
macユーザーなので、マイクロソフトさんのOffice系を入れてないんですよね。
入ってる端末もあるんですけど、あえてオープンソースのソフトで作ってみます。
そういうmacユーザーさん多いと思いますし!!!
手順を追っていきますね〜。
ページ設定
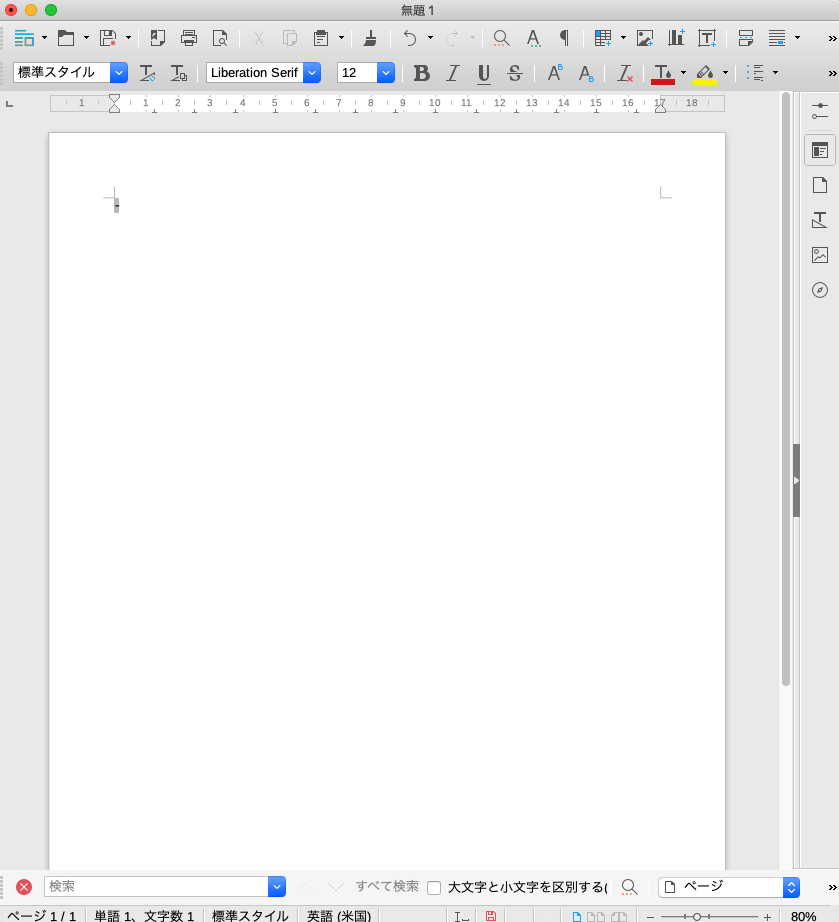
新規ドキュメントを開きましょう。
ページ設定は以下の通り。
- 上のタブから「書式」を選択
- 表示されるテーブルから「ページ」を選択
- 「ページ」タブの「用紙サイズ」を変更
- 「余白」をお好みに調整
参考で画像も載せていきます〜。
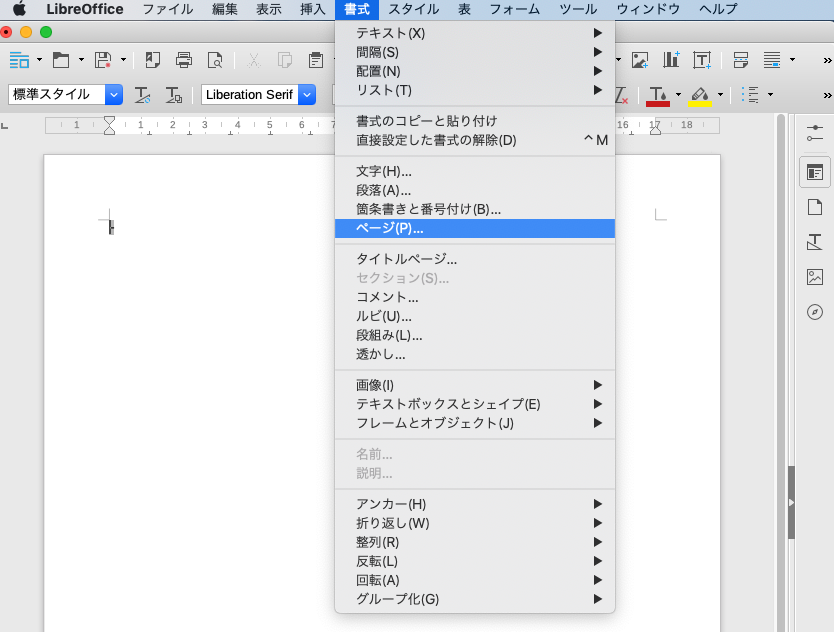
別枠で「ページ」設定画面が表示されます。
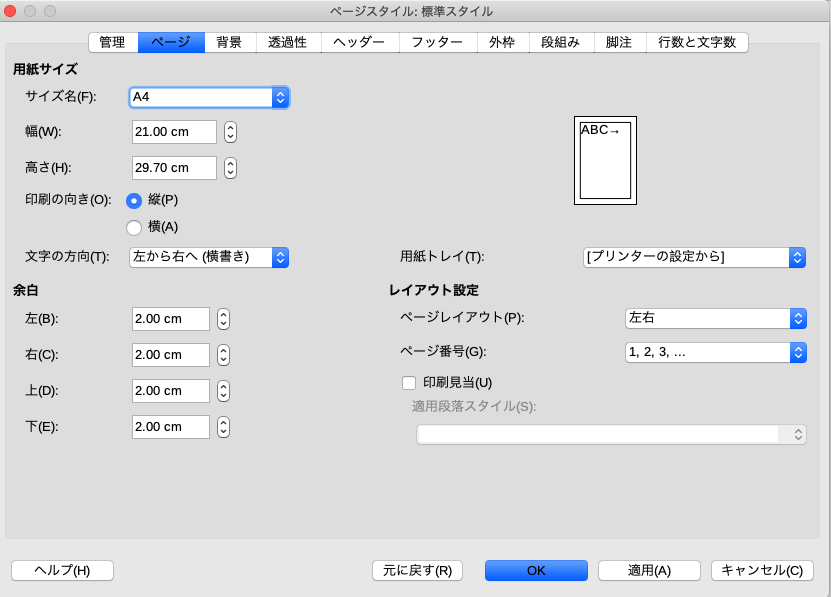
ちなみに、デフォルトの「B6(ISO)」を選択するとサイズが「12.50cm×17.60cm」と表示されているのでネットプリント規格とは微妙に違いますねえ〜。
一つ注意点として、LibreOfficeはサイズの表記が「cm」なので一瞬考え込む。
ネットプリントのテンプレに記載されているのは「mm」表記なので適宜変換してくださいね〜。
まあ、素直に「123.5mm」と直打ちすると勝手に「cm」に変換してくれるので間違いはないはず…!
ただし「123.5cm」にしちゃダメだぞ!!!!!!!!気をつけてね!!!!!!!
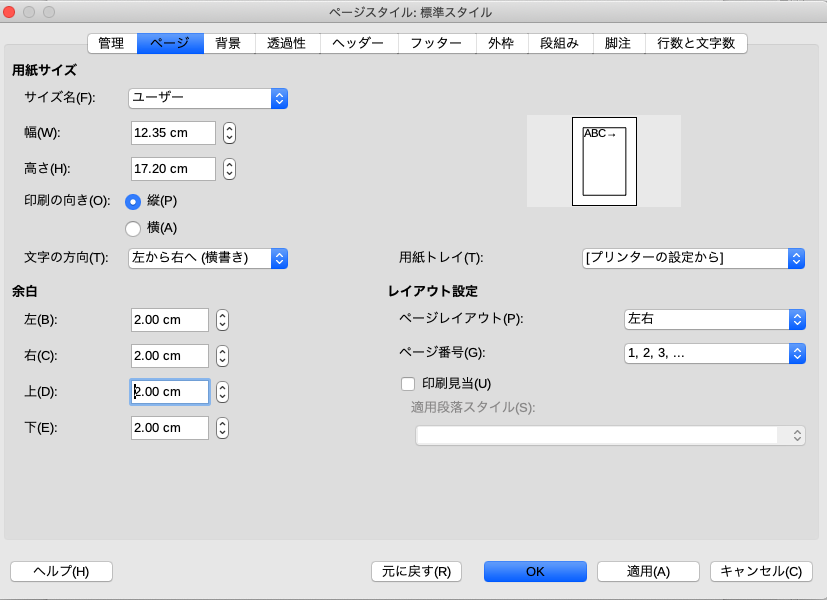
「サイズ名」は「ユーザー」設定ですが、特に選択しなくても勝手に「ユーザー」にしてくれる。ありがと。優しいね。
「文字の方向」も変えておきましょう。
右綴じの縦書きなら「右から左へ(縦書き)」を選べばOKです。
続いて「余白」へ〜〜〜〜〜〜〜〜。
正直、余白はお好みなんですけど、ネットプリントだと仕様上で出力するともれなく天地左右で約5mmの余白が生まれるじゃん。
しかも、テンプレにも書いてある通り「塗り足し不要」だよ。
余白いらないのでは!?!?!?!??!と思いました。
どうするかはお任せします〜〜〜〜〜〜〜!!!!!!!!
印刷所さんにお願いする場合は天地上下で1.5cm前後を目安に適宜変えて余白入れるのが一般的ですかね。
ノド(綴じられる方)は人によっては1.5〜2.0cmくらいの余白を入れたりします。
ページ数がかさんで厚みのある本を作る場合は、余白は多めに入れた方が読みやすくなりますねえ。
とはいえ、今回は少ないページの中綴じ本なので、そんなに余白いらないなあ。
ということで仕様上の余白約5mmを考えて、以下の通りに設定してみました。
左1.00cm、右1.00cm、天1.20cm、地1.00cm
個人的に、天は少し余白多めの方が好きなので超個人的仕様です。
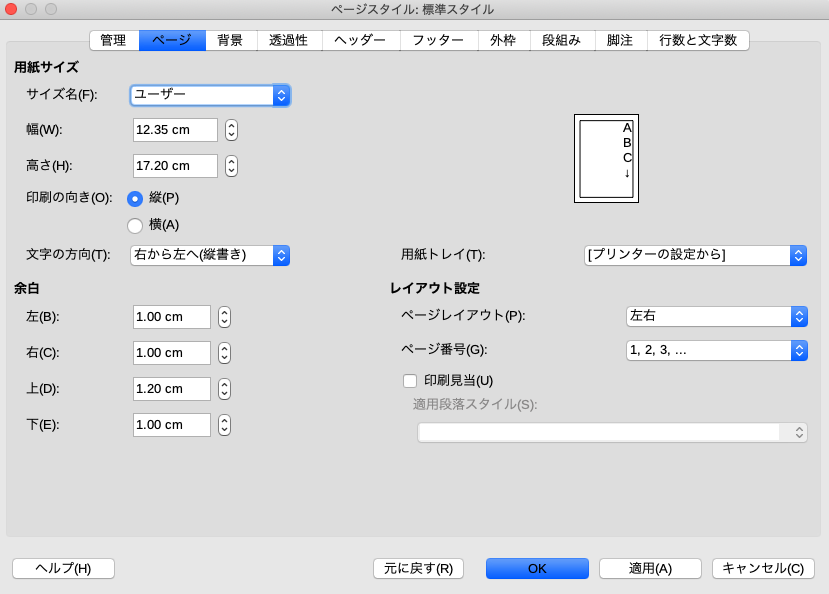
各項目を変えたら右下の「適用」ボタンをクリックします。
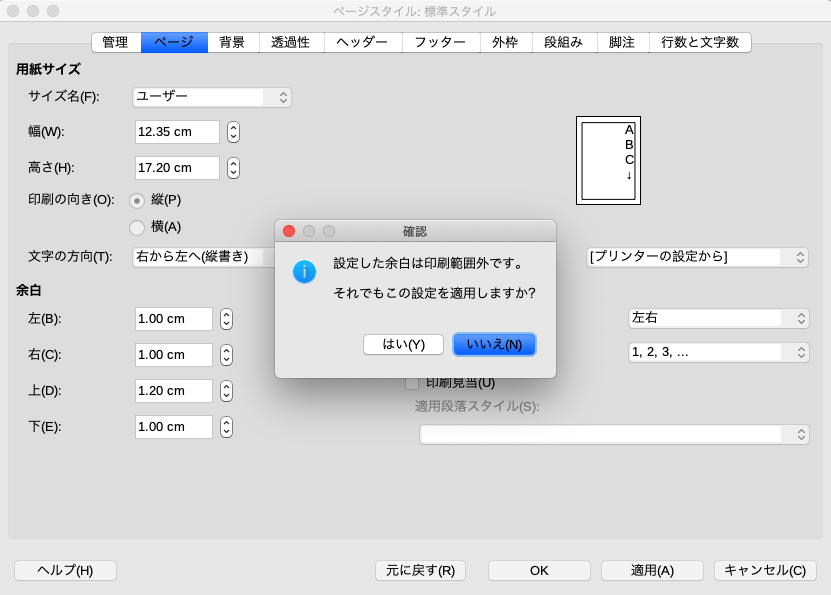
LibreOfficeさん親切なので、ポップアップを出してくれます。ありがと。
大丈夫なので「はい」をクリック〜〜。
最後に右下の「OK」ボタンを押して設定完了です!
これでページ設定は終わり!
段組
便宜上で「段組み」設定と「行数と文字数」設定を一緒にやっていきます〜!
B6サイズなので段組は1で良いのでは………………。
これもお好みです……………。
変更したい場合は以下の手順でどうぞ。
- 「ページ」設定から「段組み」を選択
- 「設定」項目の「列」を変更
- 適宜「幅と間隔」を調整
- 右下の「適用」ボタンをクリックし、「OK」をクリック。
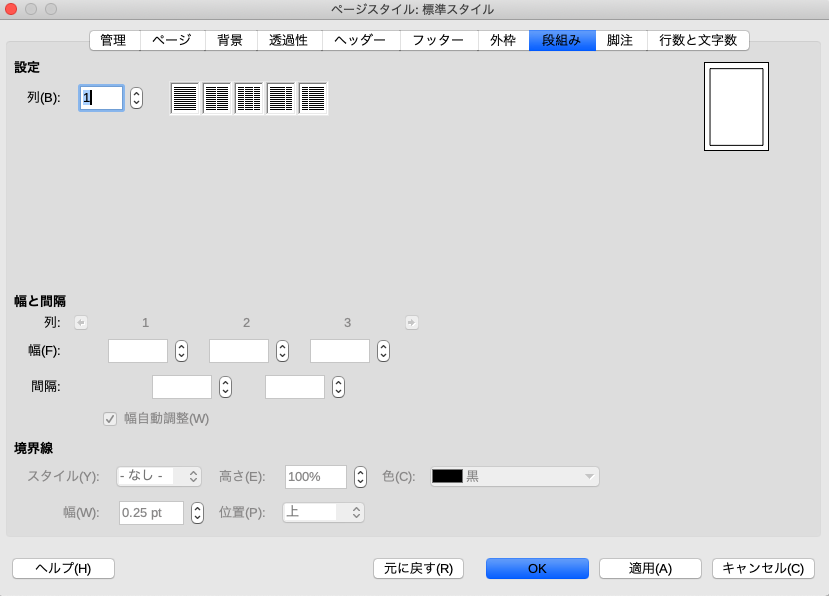
それでは「行数と文字数」設定へ移りましょう〜。
手順は以下の通り。
- 「ページ」設定から「行数と文字数」を選択
- 「行数と文字数」項目から「行数と文字数指定(グリッド線)」のラジオボタンをクリック
- 「行数と文字数の設定」項目にてお好みの行数、文字数、文字サイズを入力
- (恐らく不要だと思われるので)「グリッド線の表示」項目にて「グリッド線を表示する」のチェックを外す
参考で画像を置いておきます〜。
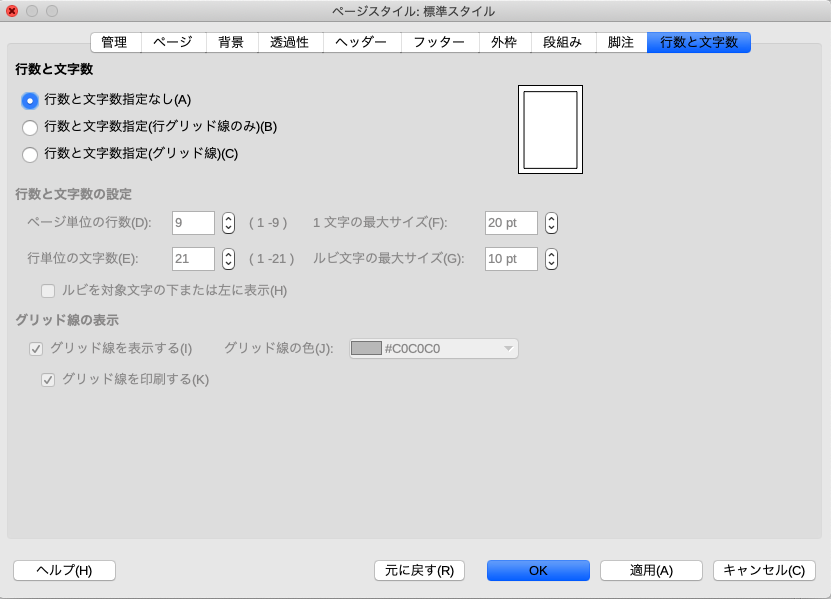
「行数と文字数指定なし」が選択されている状態だと、「行数と文字数の設定」項目がグレーアウトしているので、ラジオボタンをクリックしましょう。
私は「行数と文字数指定(グリッド線)」を選択しています。
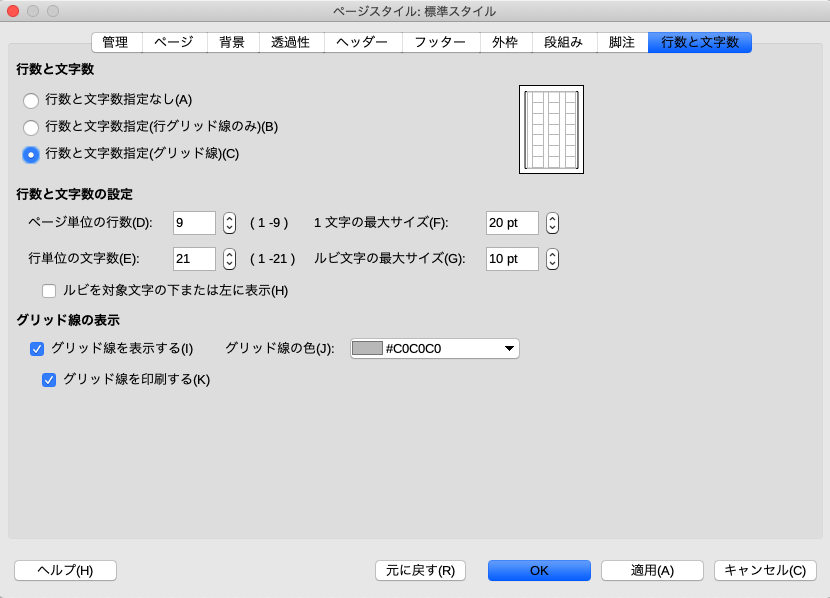
「行数と文字数指定」のいずれかを選択すると、グレーアウトしていた項目が変更可能になります。
とりあえずざっくりと感覚で設定値をいれて上げてください。
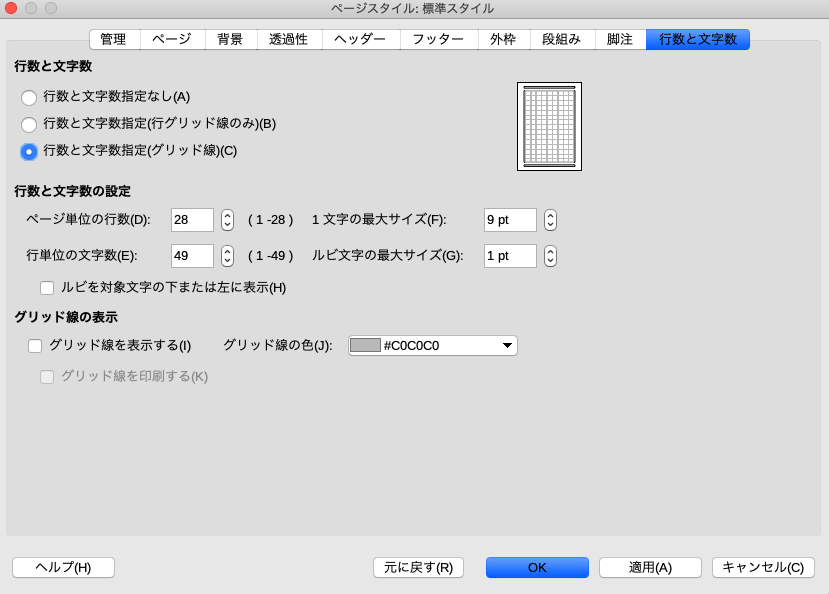
LibreOfficeさん難しいな〜〜と思うのは、ヘッダーフッダーや余白設定によっては行数と文字数が設定した通りに反映されないところ。
なので、ざっくり設定して、適宜ページ数などを入れた後にまた微調整して〜〜と繰り返してやっと段組が出来上がる。なかなか地味だししんどい。
そして悲しみの行間設定との戦いをすることになるので、地道に微調整して行きましょう。
これも設定が終わったら右下の「適用」ボタンを押した後に「OK」をクリックで終わり。
実際にやってみた段組設定
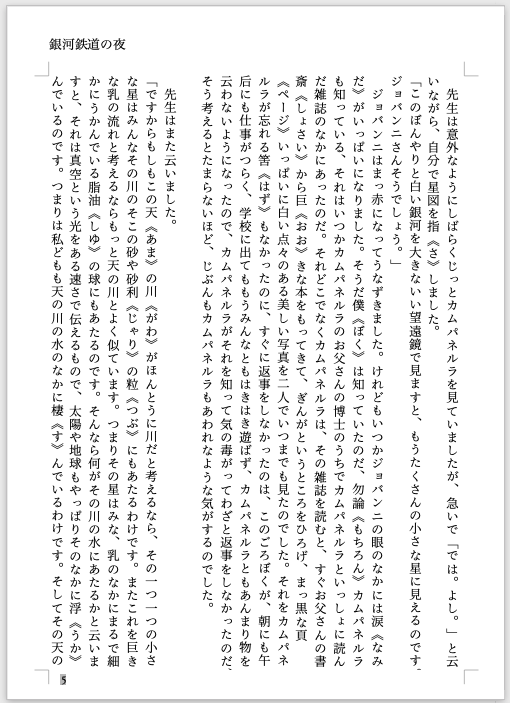
青空文庫にてお借りした文章:『銀河鉄道の夜』著者:宮沢賢治
実際に作ってみたデータの段組設定を参考までに。
「ページ設定」
- 用紙サイズ 12.35cm×17.20cm
- 余白 左右共に1.00cm、上0.80cm、下0.30cm
- ヘッダー 間隔0.50cm、高さ0.40cm
- フッター 間隔0.1cm、高さ0.30cm
- 行数と文字数 22行×49文字、1文字の最大サイズ9pt、ルビの最大サイズ4pt
この設定にすると、実際には22行×45文字の段組が出来上がります。
行送りは1行のままいじってませんが、ルビの最大サイズで調整して行間を作るというワザを取得した!!!
ネットプリントで使用する複合機の仕様上、上下左右全て約5mmの余白が勝手に追加されるので四辺で十分な余白が出来ます。
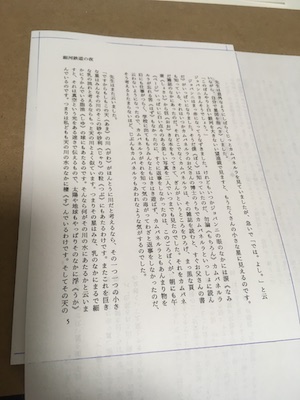
タイミングがなくて自宅出力してしまったイメージ図ですが、B6サイズ用紙に合わせているのでほぼ仕上がりサイズイメージはこれです。
特記するとしたら、ノンブルを下に持ってきた時に余白の取り方がめちゃくちゃ難しいなと感じてしまいました。
ヘッダーフッターの調整をまだ上手く出来てないので、もう少しいじってみます〜〜。
B6サイズの段組に限らず、設定は人によって本当に様々なんですけど。
おおよその数を挙げるとすれば16〜24行×30〜45文字、行送り1.5行、フォントサイズ8〜10.5ptという方が多いのかな。
ぞくに言われる文庫サイズ(A6)と変わらないけど、A6サイズだと行数は16〜19行×30〜42文字くらいまでにしとかないとめちゃくちゃつめつめになって読むのが辛いです。
段組って話の雰囲気次第なので、あえてフォントを大きくしたり行間を広く取っていたりとようはデザイン力が必要になってくるんだよなあ〜〜〜〜〜〜〜〜。
難しいね。
ページのレイアウト
ネットプリントで作る小冊子とはいえ、「付記」と「ノンブル」くらいはあったら良いなと思うので、ヘッダーとフッターはつけておきましょう〜〜。
手順は以下の通りです。
- 「ページ」設定から「ヘッダー」を選択
- 「ヘッダーを付ける」へチェックを入れる
- お好みで適宜調整
「フッター」も同じ手順なので確認してみてくださいね〜〜
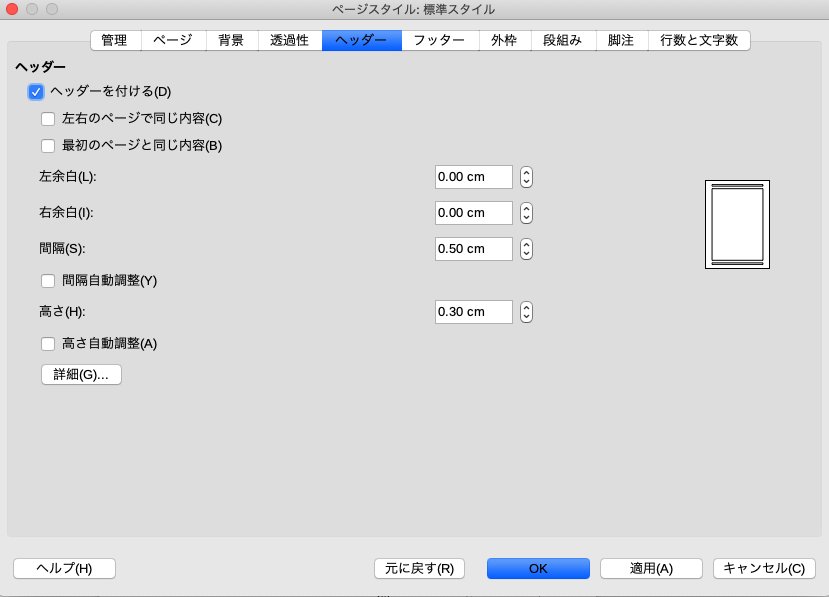
画像の通り、私はいろんなチェックボックスを外して適宜余白や感覚を微調整しています。
これも本当にお好みなので、レイアウト画面をみながらいじってみてくださいね〜。
終わったらこれも同じように右下の「適用」を押してから「OK」をクリックです。
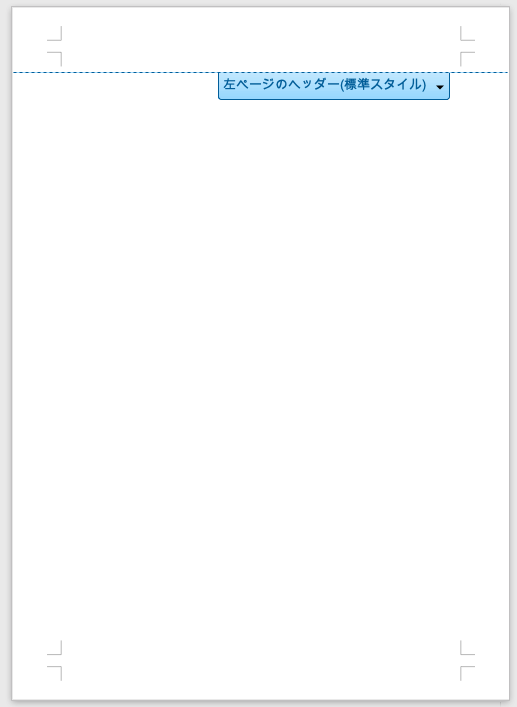
ヘッダーとフッターを挿入すると、それ以前まではなかったフィールドが出現します。
カーソルを置くと画像のような表示が出ますよ。フッターも同様です。
ヘッダーもフッダーもお好きな付記やページ数を入れてみてください〜。
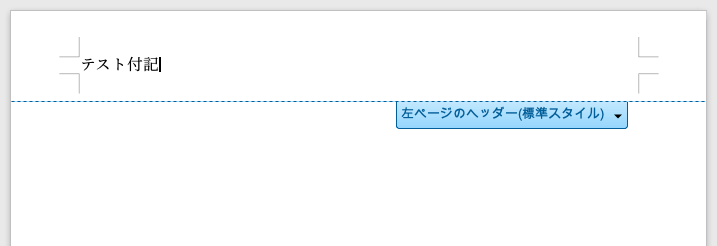
ちなみに、ページ数を入れる手順は以下のように。
挿入したい場所にカーソルを置いてからやってください〜〜。
- 「挿入」タブを選択
- 「ページ番号」をクリック
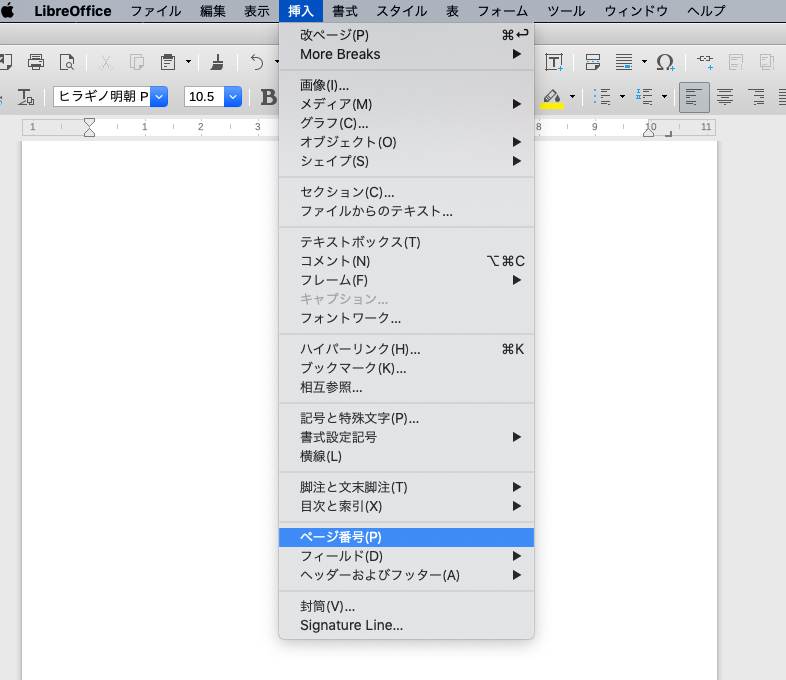
「ページ番号」もフォント、フォントサイズが選択可能です〜。
作品の雰囲気に合わせてノンブルのフォントを変えるの素敵だな〜〜と思います。
いいか、ページ番号のフォントですら見てるやつは見てるんだぞ……!!!!!!
LibreOfficeさんは右ページ、左ページの概念があるのでページ毎に挿入する、挿入しないを選ぶことができます。
これもレイアウト次第なので、どんな風にヘッダーフッターをアレンジするかは自分次第ですよ〜〜。
ここまでで一通りのことは終わるんですが、前述した通り微調整が必須です。
気にならない方はそれでもオッケーだけど、細部にまでこだわった素敵なレイアウト作ろうぜ……。
データ作った後………???
あとは本文を作って、保存しておきましょう。
ネットプリントするにはPDFでデータを書き出す必要があるので、適宜ソフトで書き出してください。
これだけ!!!!!!!これだけで終わり!!!!!!!!
簡単でしょ!!!!!!!何も難しくないから、軽率にネットプリントで自分の原稿作って出力しちゃいましょ…………!!!!!!!!
ネットプリントへの登録方法なんかは過去に書いた記事を参考にしてみてください〜〜〜〜〜。
▼ネットプリントを軽率に使いたい「けど」イマイチ分からない方向けの話〜データ登録編〜
複合機の「小冊子モード」を使えば面付けしたデータを作る必要もないので、ここまでで力尽きた方にはおすすめ………。
これもデータの作り方や複合機の操作方法を解説した別記事をどうぞ〜。



コメント