同人誌を作ってイベントに出たものの、通販もやってみたいな〜と思ったことはありませんか?
でも少部数発行サークルさんであれば色々と気になることが出てくるのでは……。
- そもそも刷ってる数が少ないから大手印刷会社へ委託するのはあまり気が進まない
- 印刷代で手一杯だから手数料をできる限り落としたい
- 在庫管理を自分で行いたい
- 梱包時にお手紙を同封したい etc…
何よりも管理や発送などは自分でするかわりに手数料などの余分なお金はできる限り抑えたい、というのが正直な気持ちですよね。
それから、まずは実際に使ってみて使用感がどんなものかを知りたいという気持ちもあるでしょう。
そんなあなたにぴったりなのがBOOTH。
BOOTHで自家通販されてる方が増えてきたこともあり、サービスとしての信頼度もなんとなく培われていることでしょう。
本記事では初めて自家通販をされる方向けにBOOTHのサービス登録〜商品公開までの手順を具体的に解説していきます。
ありがたいことに登録するだけなら誰でも無料で使えるサービス!
ぜひお気軽に試してみてくださいね。
今更聞けない!?BOOTHで出来ること
BOOTHは知ってるけど実際にどんなことが出来るの?と疑問に思う方も多いのでは。
自分が作った商品を預けたり、お金のやりとりをするからにはサービスのことをちゃんと知っておきたいですよね。
まずはBOOTHがどんなサービスなのか知るところから始めましょう。
BOOTHってどんなサービス?
BOOTHはpixivさんが運営しているショップ作成サービスです。
商品を作る人は販売が、商品を求めている人は購入ができます。
売り手と買い手を仲介してくれるサービス、またはオンライン上のお店という場所を提供してくれているサービスといえばイメージが湧きやすいでしょうか。
売り手と買い手の2つの側面からBOOTHで出来ることを少し補足してみます。
売り手
1、オンライン上で自分専用のショップページ作成
2、商品の販売(郵送/ダウンロード/BOOTH倉庫利用)
3、売り上げの受領
4、pixivの作品ページとの連携
5、買い手とのコミュニケーション機能
買い手
1、オンライン上での商品購入
2、商品検索
3、希望に応じて購入手段を選択
4、売り手とのコミュニケーション機能
普段のネットショッピングで出来ることがBOOTHを利用すれば個人でも簡単にできます。
また、登録に特別な審査などはありませんので自分だけのオンラインショップはその日のうちに開設可能なのも魅力的ですよね。
サービス利用などの費用がとにかく安い!
自家通販をしたい少部数発行サークルさんにBOOTHを推したい1番の理由は手数料が安いことです!
BOOTH登録/ショップ開設/商品登録には一切お金が掛かりません。
BOOTHでは登録した商品が購入された時に初めて手数料が発生します。
計算式は以下の通り。
手数料=購入者が支払う合計金額(商品代+送料) × 3.6%
小数点以下は繰り上げです。
他委託サイトと比較すると分かりますが手数料がめちゃくちゃ安い。
個人的な感覚ですが、大抵10%以上の運営が多い中でBOOTHは1番安いかと思います。
ただ自家通販ではなくBOOTHの倉庫を利用する際、場合によっては倉庫での保管料が掛かる場合がありますのでご注意くださいね。
倉庫利用時の注意点は以下を参考にしてください。
▼ 商品の発送代行が簡単に使える倉庫サービス | BOOTH
ここまではBOOTHで出来ることとお金のことを紹介したので、次はBOOTHを利用するために必要な手順を解説していきます。
BOOTHを利用してみよう
BOOTHを利用して自家通販をするためには以下の手順が必要です。
- (pixivへ登録/ログインする)
- BOOTHでショップを開設する
- ショップの設定をする
- 商品登録をする
- ショップページを公開する
1、2、3、5の手順は一度やってしまえば終わりで、ショップページを開設した後は基本的に4の商品登録だけを行えばOKです。
どの手順も難しくないので安心してくださいねー。
なお、BOOTHはpixivさんが運営しているサービスなので利用にはpixiv IDの取得/ログインが必須です。
ID取得は以下のURLから行えますが、本記事では登録/ログイン方法は割愛しますので適宜ご対応ください。
2以降の項目について、それぞれ深掘りします。
BOOTHでショップを開設する
まずはBOOTHでショップ開設するところから始めましょう。
ショップを作るといっても難しい手順は1つもなく、あなたがやるのはサブドメインを決めることだけ!
一緒に実際の手順を見ていきましょう。
上記のURLをクリックすると本記事でも紹介したBOOTHの特徴が簡単に解説されています。
ゆるっと読んでいただいて、ページの最下部まで進み以下の画像のような『登録スタート』のボタンを見つけてください。
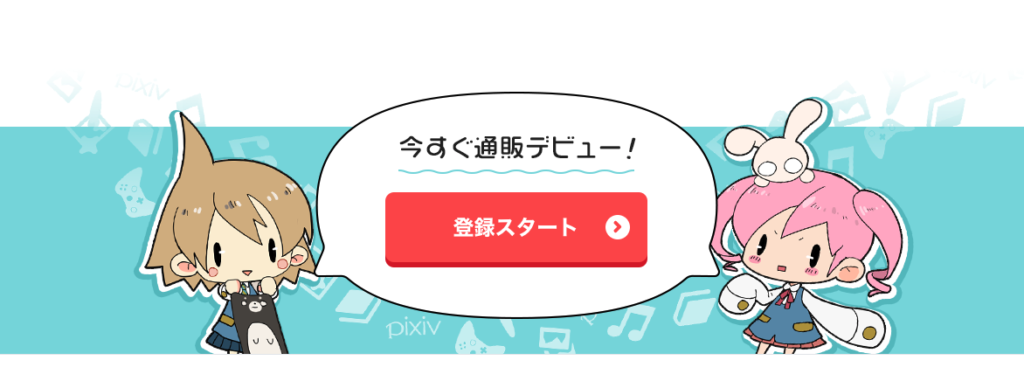
ちなみに、このボタンは既にショップを開設したことがある場合は表示されない仕様です。
表示されない方は次の手順「ショップの設定」へ進んでいただいてOKです。
表示されている方は赤い『登録スタート』のボタンを押してください。
画面が自動で遷移して、以下の画像のような画面が表示されます。
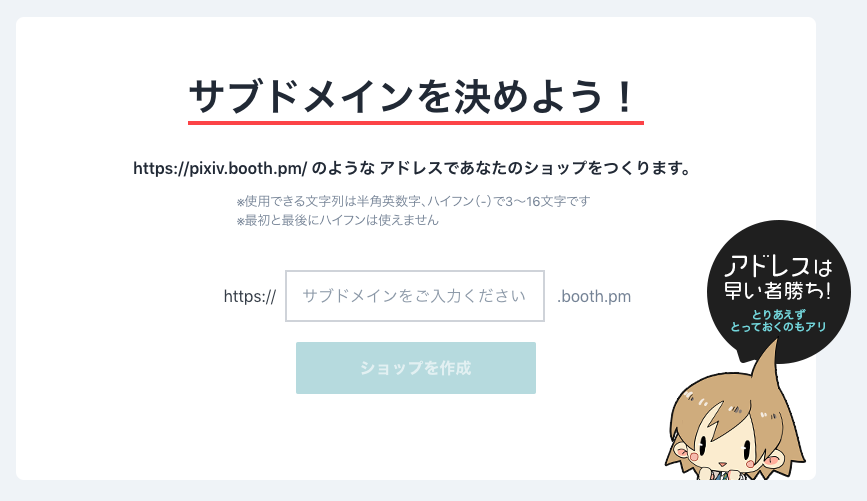
または、先に以下のような『pixiv ID ログイン』画面が表示されるかもしれません。

pixiv IDをお持ちの方はログインしていただければOKですが、お持ちでない場合はpixiv IDの取得をお願いします。
では、ショップ開設手順であるサブドメイン入力に戻りましょう。
BOOTHであなただけのショップを開設するためには、サブドメインの入力が必須です。
サブドメインとは「URL」の中に含まれる要素のこと。
よく分からないという方は以下のイメージで覚えてもらえたらOKですよ。

サブドメインについてもっと知りたい!という方は本記事後半のFAQ「サブドメインってなんですか?」にて少し深掘りしていますのでご確認ください。(特に分からなくても問題はありませんよ!)
サブドメインは基本的にお好きな文字列で決めていただければ構いませんが、以下の点に注意しながら考えてくださいね。
- 使用可能文字列は半角英数字、ハイフン(-)
- 3〜16文字の制限あり
- 文字の最初と最後にハイフン(-)は使えない
- サブドメインはショップ公開後は変更できない
「サブドメイン」はURLに含まれる要素の1つであり「URL」はインターネット上の住所だと紹介しました。
つまり、一度インターネット上に住所を公開してしまうと変更できなくなりますのでそのつもりで考えていただければー。
なお、文字列の注意点は以下の画像のように画面上にも表示されます。
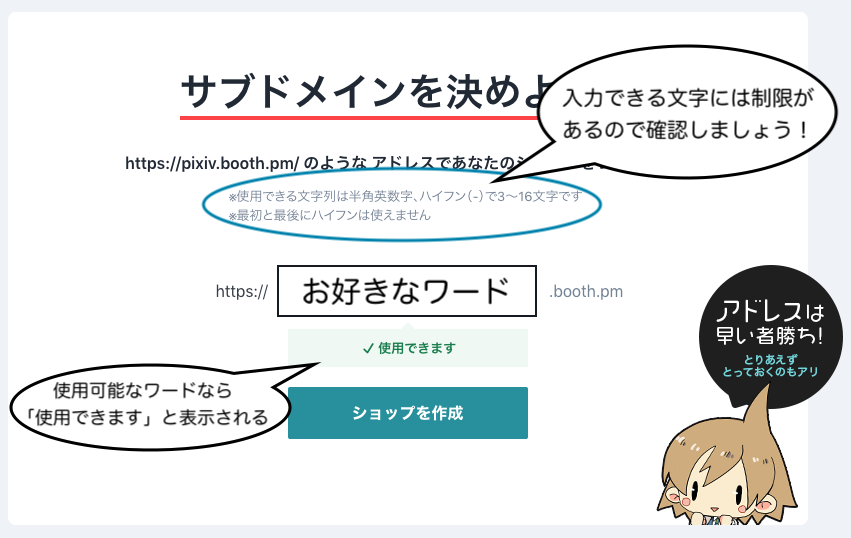
お好きなサブドメインを入力していただくと、使用可能であれば『使用できます』の表示が出ます。
利用可能なサブドメインを入力したら『ショップを作成』ボタンを押してください。
画面が自動で遷移して、以下の画像のような『ショップ管理画面』が表示されます。
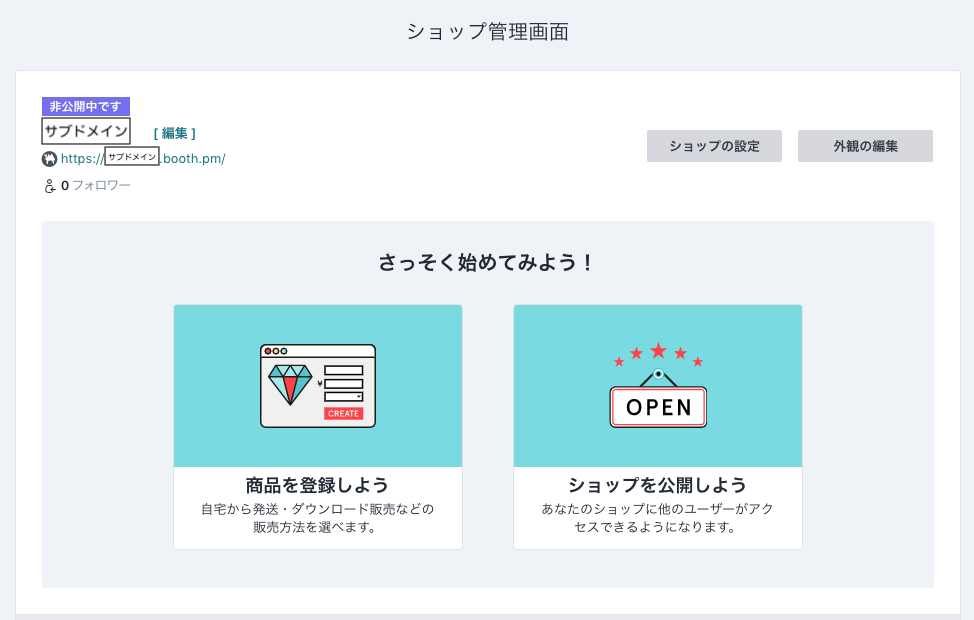
この時点でBOOTH上にはあなたのショップが開設されました!
サブドメインを決めただけなので難しいことは何もありませんでしたよね。
1つ注意して欲しいのは画面左上の表示です。
よく見ると『非公開中です』と書かれていませんか?
この段階だとあなたのショップはまだ非公開なので、誰にも知られることなくひっそりと居場所だけがある状態です。
以降はガイドが出ている通り商品登録とショップ公開をすれば作業自体は完了ですが、その前に必要な設定があるので先に済ませておきましょう。
ショップの設定
ショップを開設したのですぐにでも公開したい!という気持ちはあるでしょうが、もう少しだけ我慢してショップの設定をぜひ見直してくださいねー。
商品を送る時の送料などお金に関わる項目もあるので、必ず商品公開の前までには確認しておきましょう。
ショップの設定を行うには画面右上の『ショップの設定』ボタンを押して行います。
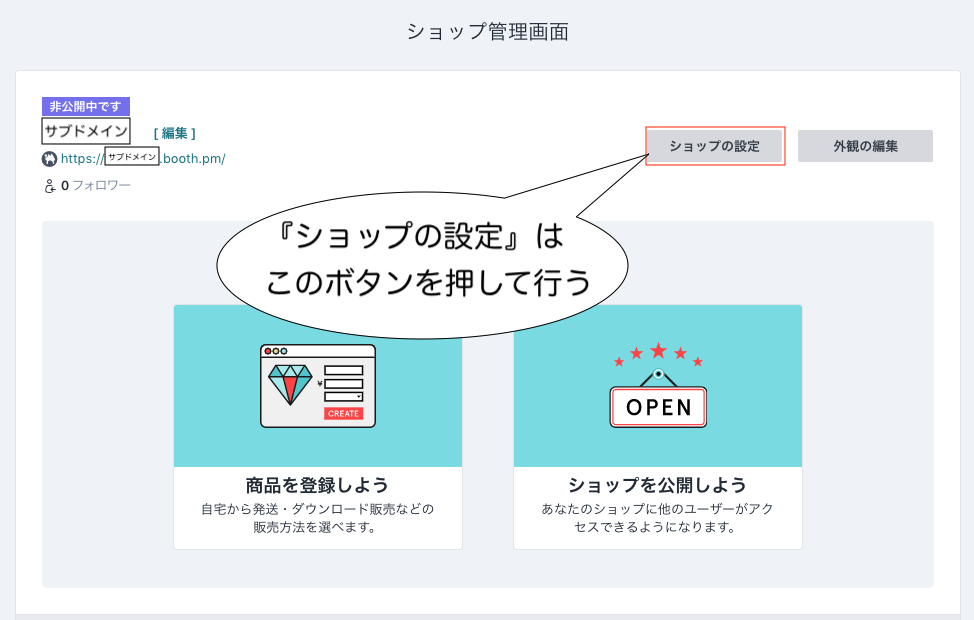
設定の項目として設けられているページは以下の5つ。
- ショップ基本設定
- 送料設定
- 売上の振込先
- オーナー情報
- 特定商取引法に基づく表記
それぞれについて見ていきましょう。
ショップ 基本設定
『ショップ設定』を押すと『ショップ情報編集』画面が表示されます。
編集項目は5つ並んでいるタブのボタンを押すと画面が変わりますので適宜変更してくださいね。
まずは『ショップ基本設定』から。
ここではショップの名前を変更したり、Webサイトとの連携が可能です。
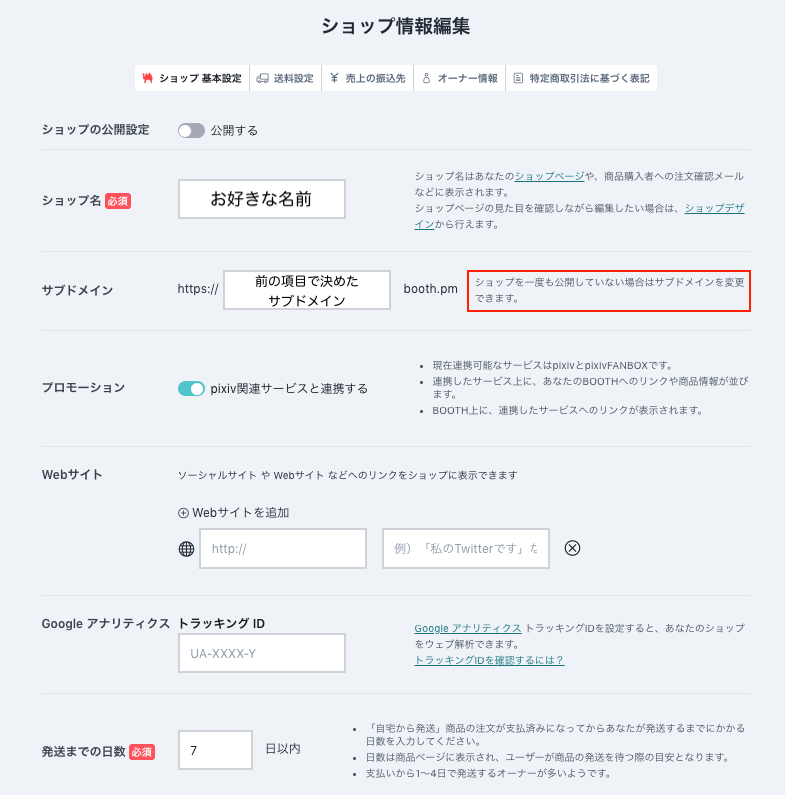
上から順に項目を開設していきます。
1、ショップの公開設定
ショップの公開/非公開を設定します。
ショップ作成時はデフォルトで非公開に設定されており、ボタンが左側/グレーになっています。
公開に変更するとボタンが右側/グリーンに変わります。
2、ショップ名
ショップページなどに記載されるお店の名称。
必須項目なのでお好きな名称に変更しましょう。
3、ショップ紹介文
画像にはありませんが、ショップのトップページに紹介文を表示させることができます。
商品を購入してくれる方が見る部分なので、何かメッセージがあれば記載しておくと良いかと思います。
4、サブドメイン
ショップ作成時に決めたサブドメインが表示されます。
想定しているものと違っていないか念の為に確認しましょう。
また、ショップを公開する前ならサブドメインの変更が可能です。
ショップ公開後は変更不可なのでここが変更のラストチャンスですよー!
5、プロモーション
連携したサービスのページにもBOOTHのショップや商品情報が表示されるようになります。
pixivなどに表示されると不都合があるなどなければONのままで良いと思います。
6、webサイト
お持ちのSNSアカウントやサイトURLなど、ショップとリンクさせたいwebサイトを指定してください。
URL記入欄の隣に設けられている箱には、リンクしているwebサイトの説明を記入します。
7、Googleアナリティクス
Googleが提供しているサービスと連携する際に使用します。
特に思い当たるものがない方は未入力のままでOKです。
必要に応じてご自身のトラッキングIDを取得し入力してください。
8、発送までの日数
BOOTHで商品を購入する際は前払い制です。
購入者が注文/支払いを行ったことを確認し、あなたが商品を発送するまでに掛かる日数の目安を入力します。
必須項目です。
私は余裕をもって10日に設定していますが、無理のない日数を記載しておけばOKですよ。
設定/変更後は必ず画面下部の『更新する』を押してください。
送料設定
『ショップ情報編集』画面上部のタブから『送料設定』を選択します。
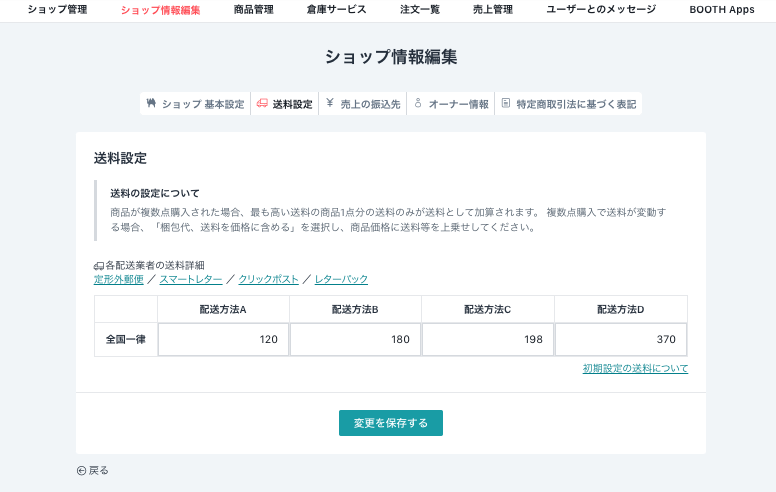
ここでは発送する際の送料設定を行います。
デフォルトで入力されている金額は左から定形外郵便/スマートレター/クリックポスト/レターパックです。
自宅からの発送方法を上記の4つ以外で決めている場合、該当サービスの利用金額を入力しておきましょう。
ちなみに、BOOTHとクロネコヤマトが提携して行っている匿名配送サービス『あんしんBOOTHパック』を利用する場合の送料は自動計算で行われます。
全国配送一律料金で、発生する差額はBOOTHが負担してくれます。
『あんしんBOOTHパック』についての詳細は以下のページを確認してくださいね。
▼ あんしんBOOTHパックとは | BOOTH
▼ あんしんBOOTHパックに関するFAQ | BOOTH
また、どんな配送方法を利用する際も購入者負担です。
設定変更した後は必ず画面下部の『変更を保存する』を押しましょう。
売上の振込先
商品が購入された後、売上をBOOTHから受け取りますよね。
その際、どこに振込みをするのか設定しておく一番大事な項目です。
また、入力内容に不備があるとBOOTHが売上を振込みできないので正しい情報を入力してくださいね。
オーナー情報
こちらも個人情報を入力する項目です。
あくまでもBOOTH側で管理するものなので、特にショップなどに情報は表示されません。
どうして名前や住所などの情報が必要なのかというと『あんしんBOOTHパック』を利用する際、ここで入力した情報を元に購入者宅への配送料を自動計算してくれるようです。
正しい住所を入力しておかないと、実際に掛かった配送料と差異が出た場合に余分に掛かった配送料を別途請求されることもあるようなのでご注意くださいね。
特定商取引法に基づく表記
ここでは基本的にデフォルトのままでOKかと思いますが、注意書きやリンク先などは目を通しておきましょう。
金銭が絡むことですし、トラブルはつきものなので。
また、同人活動の枠を超えて作家活動としてBOOTHを利用される場合は文言などをアレンジするのも良いのかもしれませんね。
私は『事業者の名称・連絡先』欄に「何か気になる点が御座いましたら、大変お手数ですがご連絡頂けますと幸いです。」くらいのことを追記しておきました。
加筆修正などした場合は画面下部の『保存する』を押してください。
以上でショップの設定は終わりです。
商品登録をする
ここまでの純粋な作業時間としてはどんなに丁寧にやっても30分と掛からないかと思います。
少し読み物が多いように感じるかもしれませんが、少しずつ読んでみてくださいね。
それではショップに出す商品を登録してみましょう。
商品を登録するには画面上部に表示されているタブの中から『商品管理』を選択します。
『商品管理』画面内の『+商品登録』ボタンを押すと以下のような画面が表示されます。
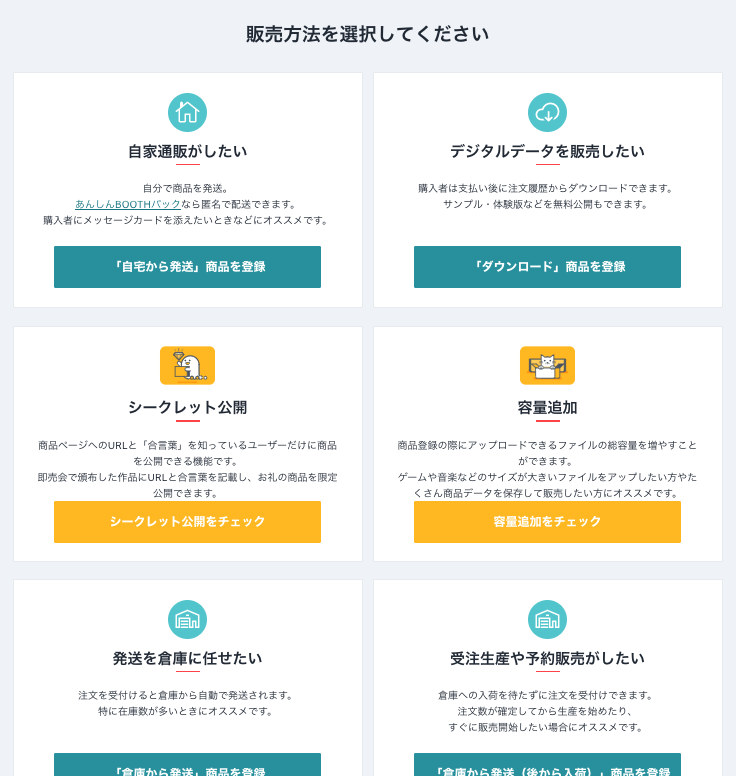
BOOTHを利用した基本的な商品販売方法は4つ。
- 自家通販
- ダウンロード販売
- 倉庫を利用した発送
- 受注生産/予約販売
なお『シークレット公開』と『容量追加』は月額課金サービスを利用時のみ使用できるサービスです。
また、通常の自家通販などでも予約販売のような販売は可能ですよ。
ご自身の都合に合わせて販売方法を選択いただければ構いませんが、本記事では自家通販を行う方のために『自宅から発送』について紹介していきます。
他の発送方法はFAQ「『自宅から発送』以外の商品販売方法について教えてください。」で少し紹介していますので参考にしてみてくださいね。
『自宅から発送』の商品登録手順
『自宅から発送』を選択すると以下のようなページが表示されます。
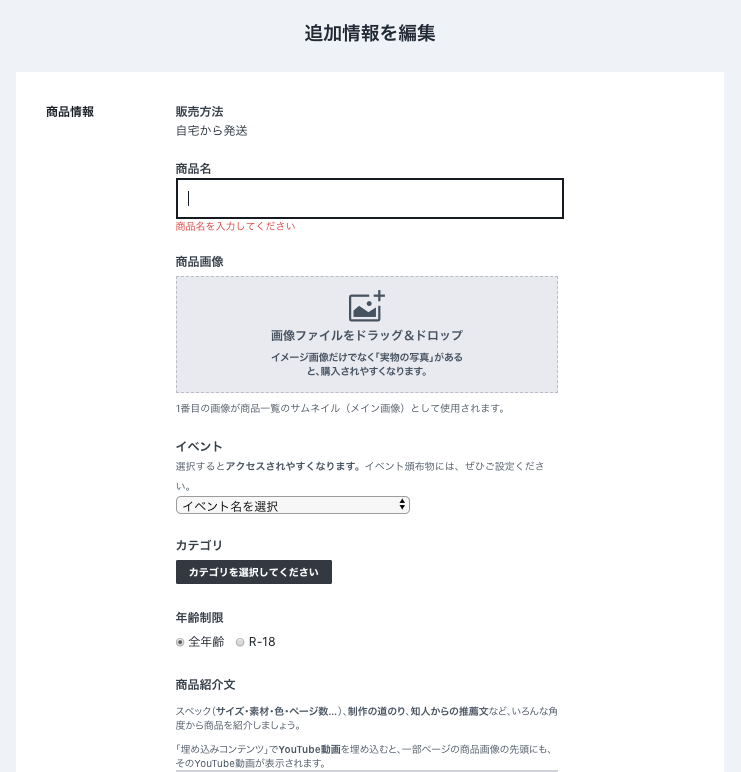
商品登録に必要な項目は全て表示されていますので、上から順番に埋めていきましょう。
各項目について解説します。
1、販売方法
「自宅から配送」が選択されています。
2、商品名
本のタイトルなどお好きな商品名を設定してください。
商品登録の都合上、必須項目です。
3、商品画像
本の表紙やグッズなら見た目が分かる写真など、どんな商品か分かるイメージを用意すると良いですよ。
複数枚設定できるのでサンプルや注意書きを画像にして設定しておくのもOKです。
試しに画像を入れてみたら36枚くらいは設定できました。恐らくもっと追加できるはず。
4、イベント
イベント合わせで頒布した商品であれば、該当のイベント名をタブから選択してください。(タブ内にないこともあります)
必須項目ではないのであえて選択しないのもありですよ。
5、カテゴリ
『カテゴリを選択してください』を押すとタブが表示されますので、商品が該当するものを選択してください。
漫画/イラスト/小説/アクセサリー/ゲームなど様々な項目が用意されているので何かしらには該当するかと思います。
必須項目なので必ず設定してくださいね。
6、年齢制限
こちらは仕様上で全年齢/R-18を選択します。
特に本やゲーム作品など成人向け商品に該当する場合は注意してくださいね。
R-18に設定すると購入者さんが商品ページを開いた際に「成人向け商品です」といったワンクッションが表示されるようになります。
7、商品紹介文
商品に関する紹介文を入力します。
同人誌を登録する際は「A5サイズ/24ページ/500円」などの本そのものに関する情報や、話の内容/あらすじなどを書いておくと良いかもしれません。
紹介文も必須項目です。
8、タグ
頒布イベント/オンリー名やジャンル/キャラ名など、購入者が見つけやすいようにキーワードをタグ付けすることが可能です。
任意なので未記入のままでもOKですよ。
9、価格
商品の価格を入力します。
価格は100円以上になるよう設定してくださいね。
10、送料
商品ごとに配送方法を設定できます。
商品に合わせて通常配送/あんしんBOOTHパックを選択してください。
なお『梱包代、送料を価格に含める』を選択した場合はご自身で設定した価格のみが購入者へ請求されます。
11、在庫数
販売可能な商品数を入力します。
入力した数分だけ購入されると、商品ページは自動で「売り切れ」表示に変わります。
12、日本国外への販売
海外配送系サービスの利用許可について選択します。
注意書きをお読みの上「許可する」または「許可しない」を選択してください。
必須項目なので必ず確認してくださいね。
13、オプション設定
様々なオプションが設定できる項目です。
購入者に購入制限(1人あたり2つまで など)を設ける場合は『限定販売数』を確認します。
イベント合わせ商品の場合など予約設定をしたい時は『発送予定日』を確認してくださいね。
予約設定した際の商品ページについてはFAQ「『発送予定日』を設定すると商品ページの表示はどうなりますか?」で解説していますので参考にしてみてください。
14、発送までの日数
ここは『ショップ 基本設定』で決めた項目です。
変更したい時は画面上部のタブ『ショップ情報編集』ー『ショップ基本設定』を選択します。
その際はここまで入力してきた項目が消えてしまわないように『下書きで保存する』を押してくださいね。
商品情報を設定した後はページ下部の『公開で保存する』を選択すると、商品登録が完了です。
登録した商品を『商品管理』画面で確認する
登録した商品は『商品管理』画面からいつでも確認可能です。
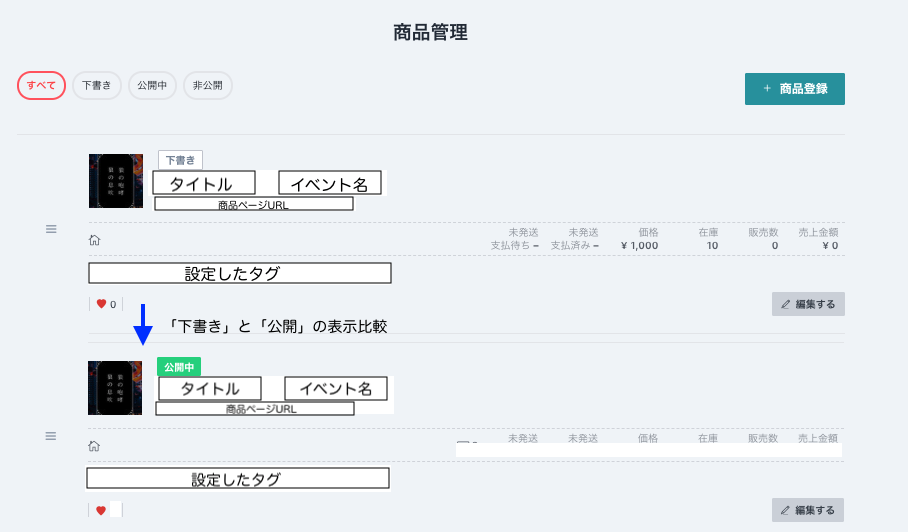
(ちょっと汚いですが)下書き状態の商品と公開状態の商品の差分は上のような感じ。
商品が下書きなのか公開中なのかは一目瞭然ですね。
また、商品ごとに以下のような情報が表示されるので在庫や売上管理が楽ですよ。
- 未発送
- 支払待ち
- 支払済み
- 在庫数
- 販売数
- 売上金額
これで自家通販の準備が整いました!
最後にショップを公開して終わりです。
ショップページを公開する
さて、ここまでやってきて商品ページも公開したし終わったー!と思いたいところですが、まだ1つだけ残っています。
画面上部のタブから『ショップ情報編集』ー『ショップ基本設定』を選択します。
最後に『ショップの公開設定』を公開するにしないと、せっかく作ったあなたのショップがインターネット上に公開されません。
初めてBOOTHを利用する際は「ショップ公開」を忘れないでくださいね。
なお、既述の通りショップを公開するとサブドメインは変更できなくなります。
改めてご確認の上、問題なければショップを公開しましょう。
公開設定へ変更した後は画面下部の『更新する』を押してください。
これで初めてBOOTHを利用する時の必要な手順は全て終わりです!お疲れ様でした〜!
以降もBOOTHを使い続ける場合は基本的に商品登録のみでOKです。
必要に応じて設定を見直していってくださいね。
FAQ
何か困ったこと/疑問点があれば以下のFAQなどを参考にしてみてください。
pixiv ID登録をしたいです。
BOOTHはpixivさんが運営しているサービスです。
利用にはpixiv IDの取得/ログインが必須なので、IDを持っていない場合は以下のページからpixivに登録してください。
BOOTHを利用する際の注意点を教えてください。
BOOTHで自家通販/倉庫利用をするにしても商品の売買を行うことにかわりはありません。
あくまでもBOOTHは個人間を仲介してくれる業者に過ぎませんので、個人間の金銭トラブルなどを庇ってくれる訳ではないことをあらかじめ理解してくださいね。
なお、BOOTHを利用し登録した商品が購入された場合は手数料が発生することも忘れないでください。
▼ 参考: 委託販売・自家通販する前に確認しておきたい5つのこと | BOOTH
『自宅から発送』以外の商品販売方法について教えてください。
本記事では自家通販をする方向けの解説をしましたが、BOOTHでは商品を自宅から配送する以外にも販売方法が用意されています。
具体的にはダウンロード販売、倉庫を利用した発送ですね。
それぞれについて少し紹介すると以下のような感じです。
ダウンロード販売
購入者は商品を購入するとその場で商品をダウンロードすることが可能です。
アップロード可能なファイルの形式はjpg/png/zip/pdf/mp3/mp4など。
1ファイルあたり1GBまで/総容量は10GBまで
価格を「0円」にすることでサンプル/体験版などの無料公開も可能です。
倉庫から発送
倉庫へ商品を送り、倉庫にて商品管理/発送してもらいます。
「在庫数」は倉庫で商品が入荷完了すると自動反映される仕様。
注文受付のタイミングを設定できます。(デフォルトでは「倉庫へ入荷完了してから注文を受付ける」が選択されている)
配送方法として「ゆうパケット配送の許可」を選択します。
手持ちの在庫が多い場合は倉庫を利用すると良いかもしれません。
なお、場合によっては倉庫利用料が掛かるので注意が必要。
▼ 商品の発送代行が簡単に使える倉庫サービス | BOOTH
また、受注生産(倉庫に後から入荷)や『pixivFACTORY』を利用することも可能ですが詳しくは以下のページを参考にしてください。
受注生産(倉庫に後から入荷)
▼ 「倉庫に後から入荷」機能をリリースしました | BOOTH
▼ 「倉庫に後から入荷」とは何ですか? | BOOTH
pixivFACTORY
▼ pixivFACTORY トップページ
▼ pixivFACTORY FAQ
自家通販をする際の注意点について教えてください。
自家通販は自分で商品を梱包し発送します。
配送料は購入者負担ですが、梱包に掛かる費用も考えて料金設定をすると良いかもしれませんね。
なお、梱包の仕方については色々方法がありますがよく分からない方は以下のページも参考にしてみてください。
▼ 参考: 【BOOTH Camp】梱包発送ガイド | pixiv FANBOX
二次創作作品を販売する際の注意点を教えてください。
基本的に同人作品の活動については全て作成者の自己責任です。
特に二次創作作品についての扱いは難しいといわれていますがどのように活動されるかは作者の判断に委ねられ、良い悪いを判断するのは公式と呼ばれる人たちです。
それを踏まえた上で作者なりの考え方のもとに活動していただければと良いかと思います。
特に、二次創作作品のダウンロード販売についてはどんな時でも話題にあがります。
私はあくまでも私のポリシーがあって「二次創作のダウンロード販売は絶対にしない」と決めています。
とはいえ、私がそう決めているからといってあなたも同じようにしなければいけない決まりやルールはありません。
作った作品をどのように販売するかはあなた自身の中で整理しつつ考えていただければと思います。
サブドメインってなんですか?
サブドメインとは「URL」の中に含まれるものと解説しましたが、そもそも「URL」とはインターネット上の住所のことです。
▼ 参考: 「URL」| 「分かりそう」で「分からない」でも「分かった」気になれるIT用語辞典
ちなみに、実際の住所は様々な要素で構成されていますよね。
都道府県/市区町村/地域/番地など。
URLも同じで様々な要素で構成されていて、その要素の1つが「サブドメイン」です。
BOOTHに限らず「サブドメイン」の概念はどんなwebサービスにも適用されていますよ。
もっとドメインについて知りたい!という場合は以下のサイトなども参考にしてみてくださいね。
▼ 参考:「URLとドメインの違い、説明できますか?URLを構成する要素を徹底解説!」 | ferret
▼ 参考: 「独自ドメイン?サブドメイン?ドメインについて理解しよう!」 | 株式会社 アーティス
『発送予定日』を設定すると商品ページの表示はどうなりますか?
販売する商品の事前予約を受け付ける場合は商品登録画面内の『オプション設定』ー『発送予定日』で日付を設定しておきましょう。
『発送予定日』を設定した商品は該当の期日がくるまで購入ページでは以下のように表示されます。

特にイベント合わせで準備している商品は、イベント後に発送できると楽かと思いますのでぜひ利用してみてくださいね。
あくまでも参考ですが、予定日を設定しなかった場合は以下のように表示されます。

『発送までの日数』として表示されるのは『ショップ基本設定』で入力した日数です。
上の画像を見ると分かりますが、わりと目立つ表示なので設定する日数はよく考えてくださいね。
スピード感も大切ですが、その時の稼働状況など色々な都合を見越して余裕をもった日数にしておくのがおすすめです。
焦って発送してもミスに繋がるので初めての自家通販であればより時間を多く見積もっておくと良いです。
購入者さんは日数をみながら「そんなもん」くらいに思ってくれますし、早く到着する分には迷惑とは感じないでしょうから。
商品登録の際に気をつけた方が良いことはありますか?
登録した情報はいつでも変更可能です。
とはいえ、購入者さんとのトラブルを避けるためにも値段などの仕様を頻繁に変えるといったことは控えるのが良いかと思います。
また、何か不安な点があればあらかじめ商品紹介欄などに記載しておくことをおすすめします。
例えば、イベント価格と通販価格で差異が生じる時など。
イベントとは違って通販では送料や梱包代など別途掛かりますので、通販時は少し割増になることもあるかもしれません。
その時は「通販価格です」といった文言を商品紹介文に加えておくとお問い合わせされて慌てることもないかと思います。
また「イベントで配布した無配は同梱しません」や「ノベルティは会場限定です」などが想定されるでしょうか。
状況に合わせて商品紹介文を作成してみてくださいね。
FAQは以上です。
少しでもBOOTHを利用される際の参考となれば幸いです。
自家通販を気軽に利用しよう!
長々と書きましたが、終わってみたらBOOTHで自家通販を始めてみるのはこんなに簡単なんだ〜!とちょっとした感動を感じてもらえたら良いです。
今時イベントも多様化してきたので、ぜひ気軽に自家通販を始めてみてくださいね。
貴重な拡販チャンスを作っていきましょう!



コメント
[…] BOOTH でやる自家通販の登録手順を解説する。| 同人活動のススメ (mojigaki-sup… […]