2019年最初の頃にLibreOfficeと出会ってからLibreOfficeで原稿を作り続けてきました。
本記事では本文原稿作成に必要な手順をまとめていますので、LibreOfficeで初めて原稿作成する方の参考となれば幸いです。
なお、縦書き小説作成を例として基本的な設定方法を記載しています。
【編集中】windowsをご利用の方は『win版:LibreOfficeで同人誌原稿作り』をご参照ください。
windows版はインストール方法が異なるだけで、本文設定は同じです。
「LibreOffice」をダウンロードする
まずはLibreOfficeのダウンロードから。
もう既にダウンロード&インストールを終えられた方は次まで飛ばしていただいてOKです。
ダウンロードする
ダウンロードをされる場合、必ずご自身のPCのスペックをご確認いただきますようお願い致します!
ダウンロードページへアクセスすると、バージョン違いの項目が上下に並んでいます。
(2020年8月28日時点で最新版は7.0.0/安定版は6.4.6です)
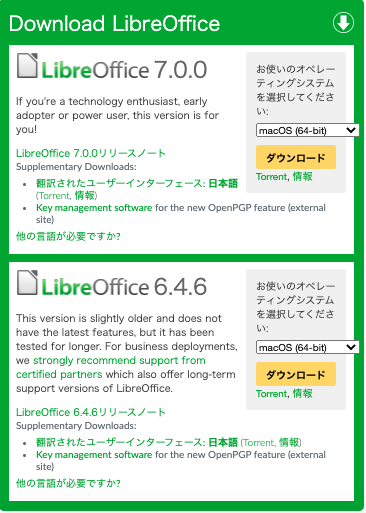
上の数字が大きい方が最新版で、下の数字が小さい方が安定版です。
どちらを落としたら良いの?という方は安定版にしましょう。
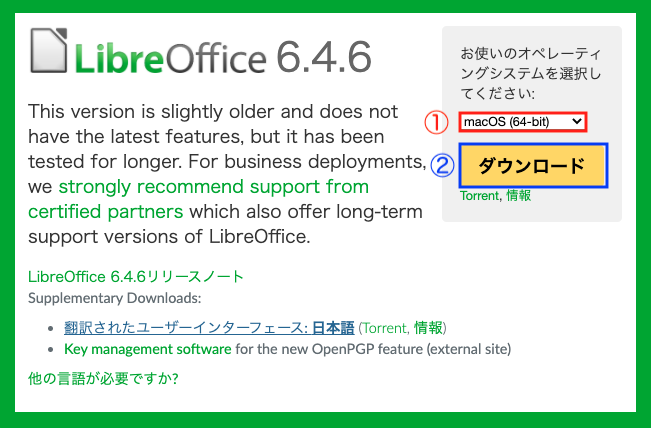
まず①をクリックしてプルダウンを表示させてください。
メニューの中からご自身の環境に合わせて選択します。
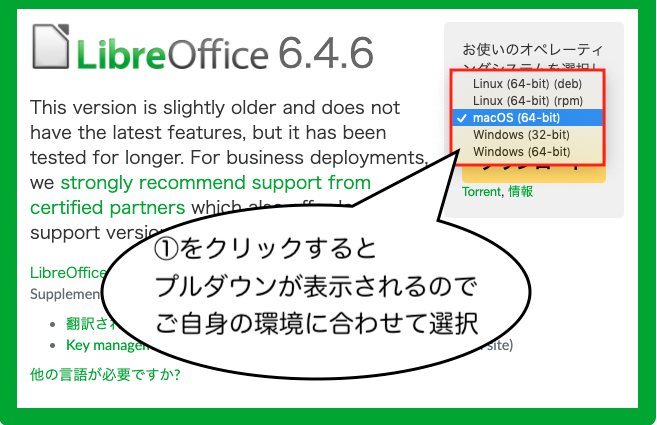
選択するとプルダウンは自動で消えるので、②のダウンロードボタンをクリックします。
自動で画面が遷移してあなたがダウンロードしたのはこのファイルですよ〜というお知らせと支援を募集する内容が書かれたページが表示されます。
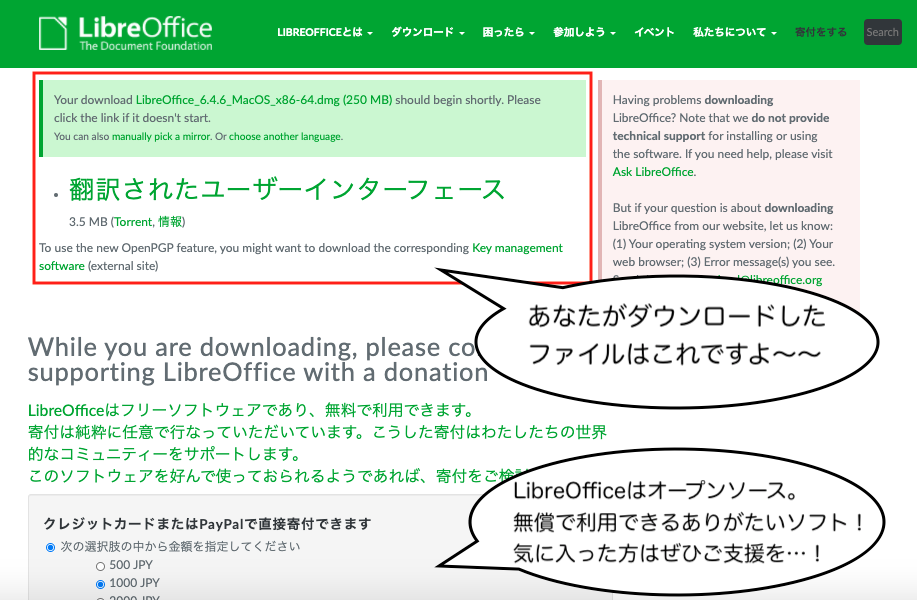
macだとダウンロードは自動で行われますので、Finderのダウンロードフォルダを確認してみます。
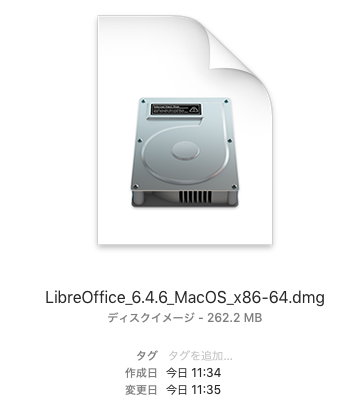
居ましたね。dmgファイルをダブルクリックしてインストールしていきます。
インストールする
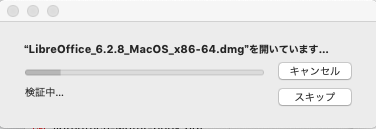
(画像は古いものです!最新版は6.4.6)
メーターが左に増えていくので待機。
完了すると以下のような画面が表示されます。
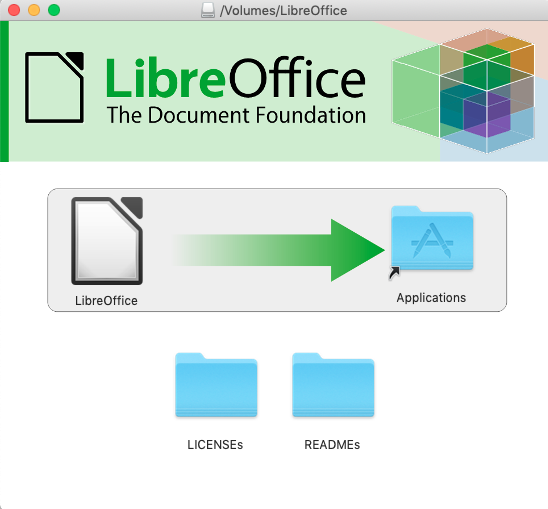
インストール完了
LibreOfficeのアイコンを右側のApplicationsフォルダへドラッグ&ドロップでインストール完了です。
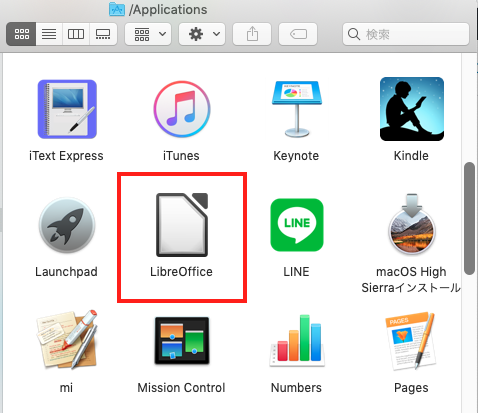
アイコンが反映されている
ダウンロードからインストールはこれで終わりです。
特にPCの再起動の必要はありませんが、アイコンをクリックしても開かないなど上手くいかないことがあれば再起動してみると反応が良くなるかもしれません。
インストールしたLibreOfficeが日本語じゃない!?
検証しきれていないので動作条件を把握していませんが「翻訳されたユーザーインターフェース」をダウンロードしているはずなのに実際にLibreOfficeを開いてみたら英語表記のままだった…なんてこともあります。
その際はダウンロードページから「翻訳されたユーザーインターフェース: 日本語 (Torrent, 情報)」をダウンロードした後、インストールします。
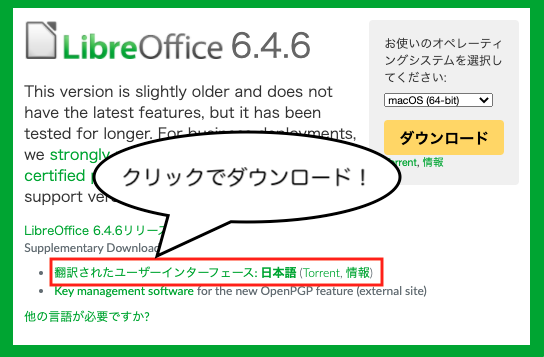

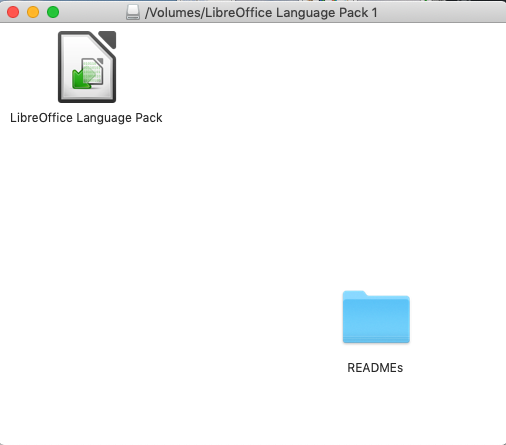
「README s」を読んでいただくのが一番ですが、普通にコマンドを叩く流れが書かれているのでさらっと仕様を確認した後は「LibreOffice Language Pack」をクリックし、インストールしてください。
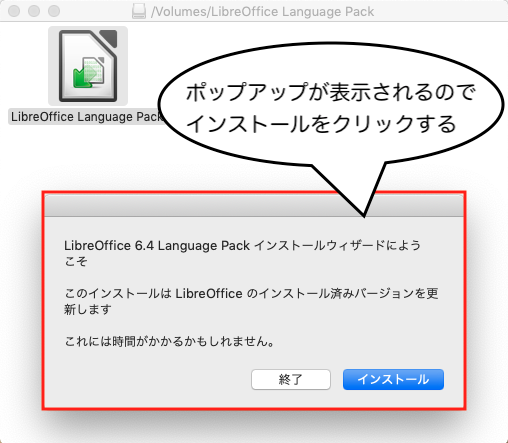
インストールが完了すると以下のようなポップアップが表示されます。
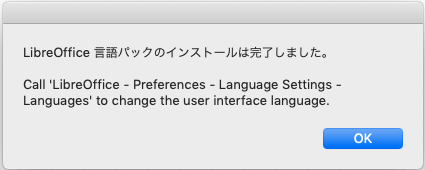
LibreOfficeを開いたままの場合は一度システムを終了させてから、再度開いてください。
言語パックをインストールしたので日本語表記に変わっているかと思います。
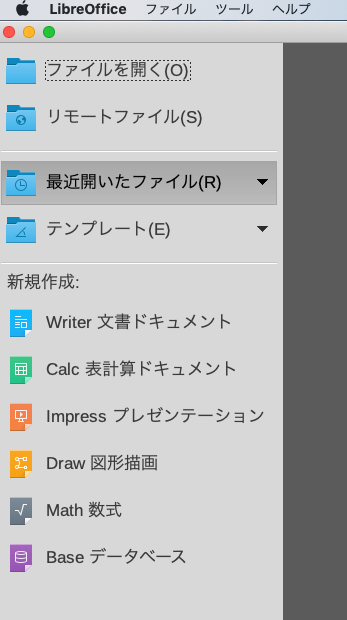
日本語訳をお求めの方は上の画像のように翻訳されていればOKです。
日本語訳されたLibreOfficeを使いたい場合はこの方法を試してみてくださいね。
どうしても解決出来ない場合は質問を投稿出来る掲示板「Ask LibreOffice」へ投稿いただくか、鴇雨らるへご連絡いただければ回答させていただきます。
同人誌の原稿を作る
それでは早速原稿を作っていきましょう。
使用するのは「Writer」です。
LibreOfficeを開くと新規作成画面が表示されますので「Writer」を選択してください。
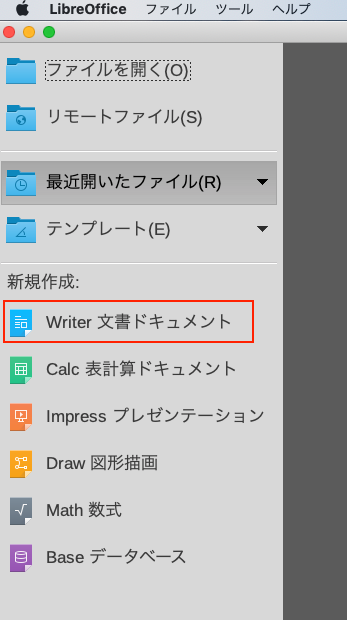
Writerを開くと以下のようなページが開きます。
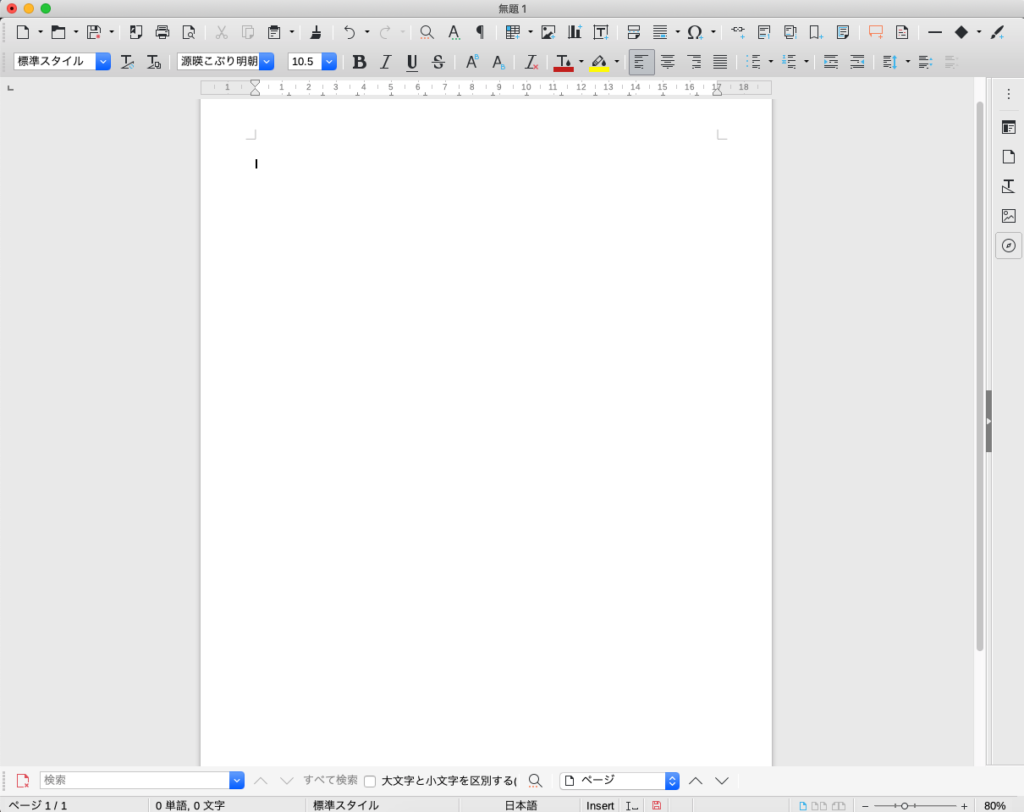
表示されているフォントなど初期設定とは異なるものが表示されていますが、あとから変更可能なのであまり気にしないでください。
なお、設定方法は以下のような順番で紹介します。
- ページ
- ヘッダー、フッター
- 段組
- 行数と文字数
- フォント
- 段落
- ページ番号
適宜必要に応じて設定してみてください。
また、その他必要になりそうな項目は別項目で紹介します。
1、ページ
ここでは以下の項目を設定します。
- ・用紙サイズ
- ・文字の方向
- ・余白
- ・レイアウト設定
- ・ページ番号表記
「書式」ー「ページスタイル」ー「ページ」を選択します。
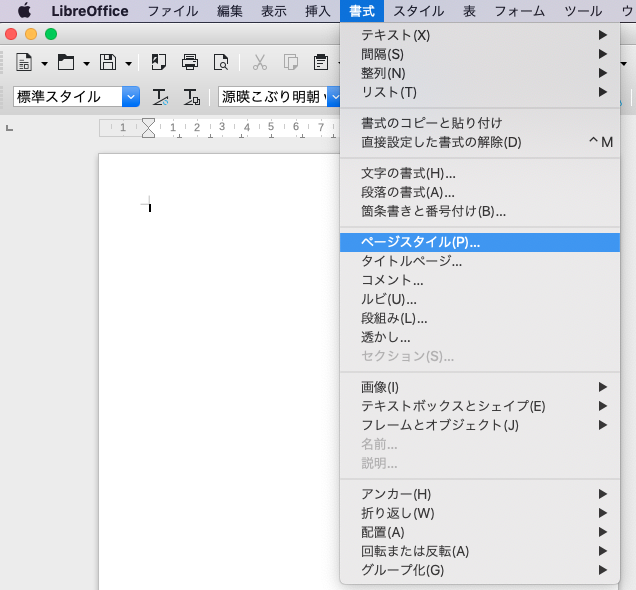
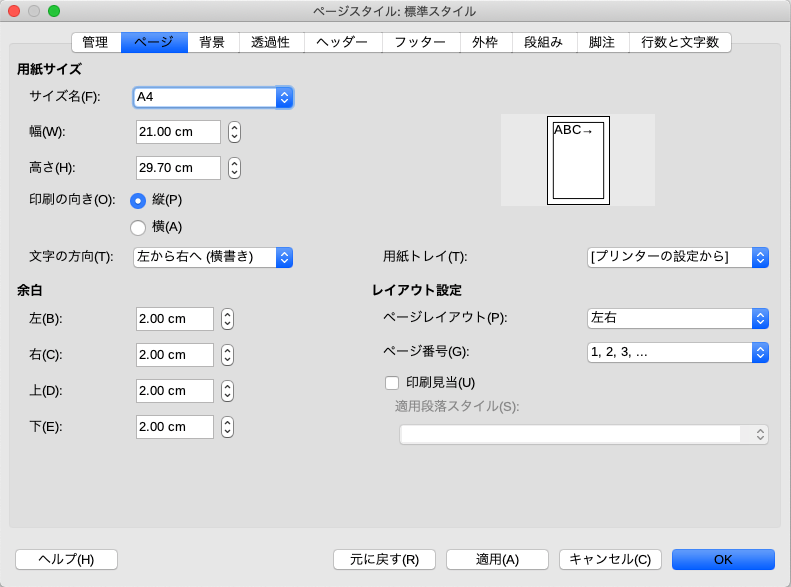
「ページ」設定画面を開いたら、各項目ごとに設定していきます。
用紙サイズ
用紙サイズは、利用したい印刷所が指定する規定に従って仕上がりサイズ/塗り足しサイズを意識しながら設定してくださいね。
大抵が塗り足しサイズを含めたサイズでの入稿を求められるかと思いますが、線がはみ出すようなことはない文章系原稿であれば塗り足しは不要という印刷所もありますので一概には言えません。
ご自身が利用する印刷所の原稿サイズを入念に確認するようお願いします。
塗り足しサイズの場合、通常の用紙規定とは異なるので「ユーザー」設定でサイズを決めます。
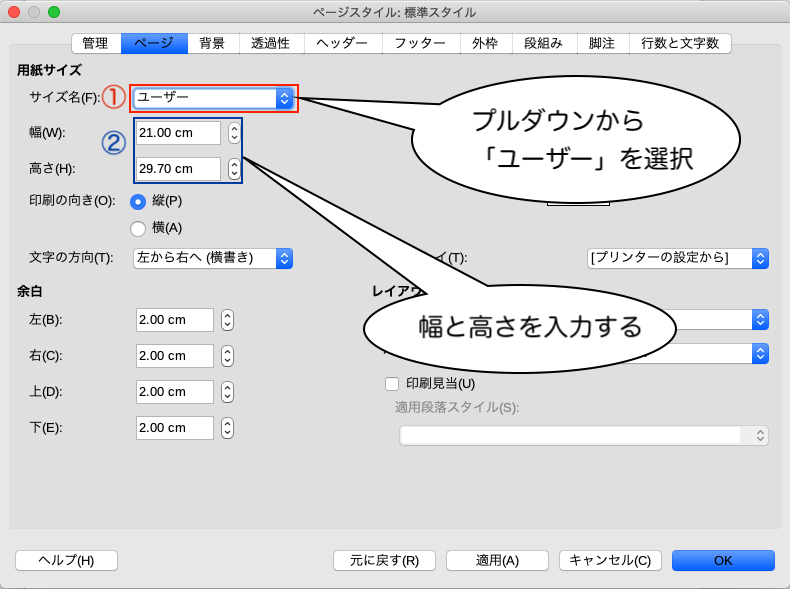
なお、幅と高さはcm入力でも構いませんが、mm入力してもcmへ変換してくれます。
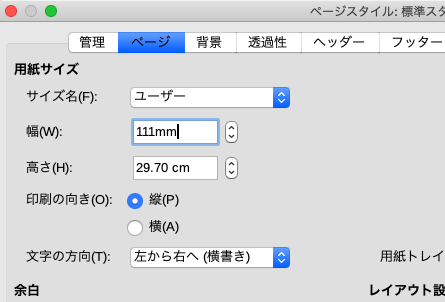
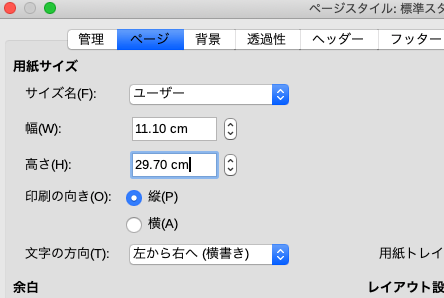
設定を変更したら右下の「適用」ー「OK」を押してください。
実際のページに反映されます。
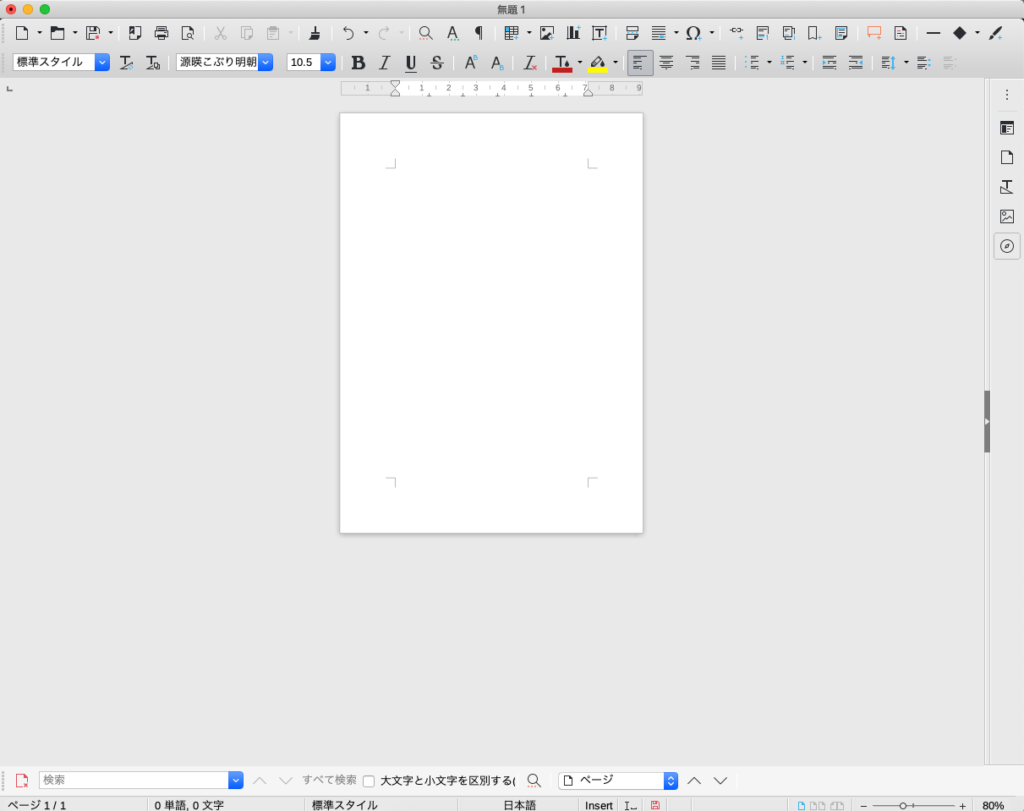
文字の方向
「書式」ー「ページスタイル」を選択して「ページ」画面を表示させます。
「文字の方向」をクリックするとプルダウンになっているので、選択してください。
右綴じ本で縦書きにしたい場合は「右から左へ(縦書き)」を選択します。
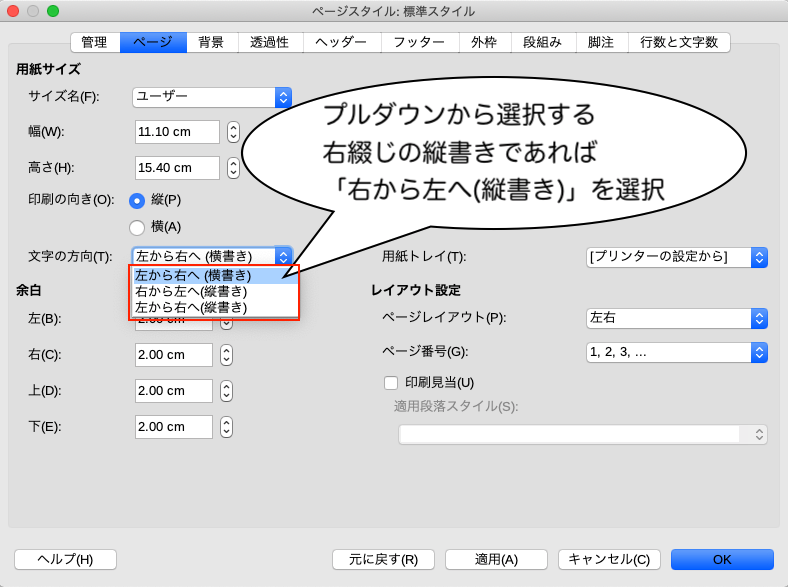
設定したら窓右下の「適用」ー「OK」を忘れずに。
「適用」だけ押せば窓が消えないので、同じページ窓にある設定項目が継続して変更可能です。
余白
設定方法は「用紙サイズ」と同じです。
ご自身が設定したい値に合わせて適宜設定してください。
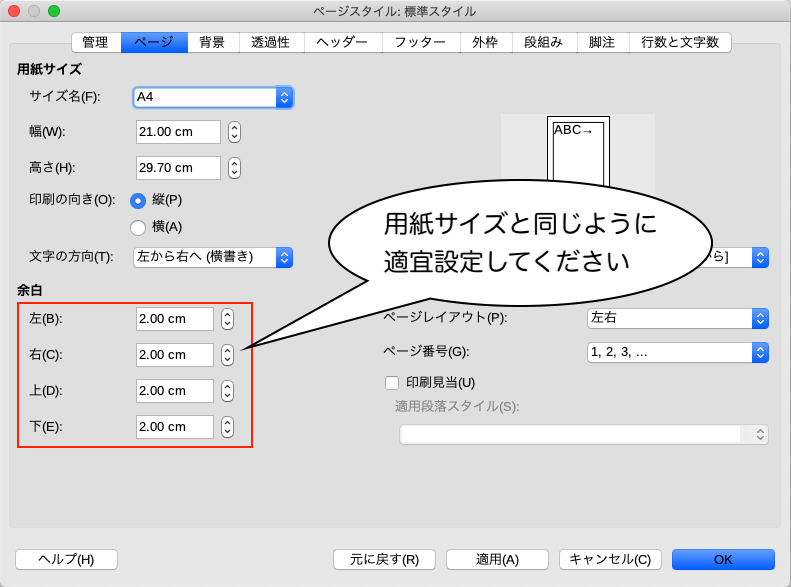
余白設定をした際に以下の画像のようなポップアップが表示されることがありますが、問題ないので「はい」をクリックします。
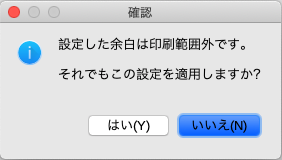
レイアウト設定
プルダウンから選択します。
大抵の場合「左右」か「左右対称」でOKです。
「左右対称」を選択するのはノド(本を開いた時の中央部分)の余白を多めに取っている時などが良いです。「余白」設定次第でもあるのでご自身で調整してください。
ノドと小口を特に気にしていないという方は「左右」のままで構いません。
ただ、場合によってはPDF出力した際にレイアウトが崩れることがあるので「左右」設定のまま偶数ページ用/奇数ページ用に余白を調整したファイルをそれぞれ作成し、PDF結合するのも方法としてはあります。(私はいつもこの作業をしています)
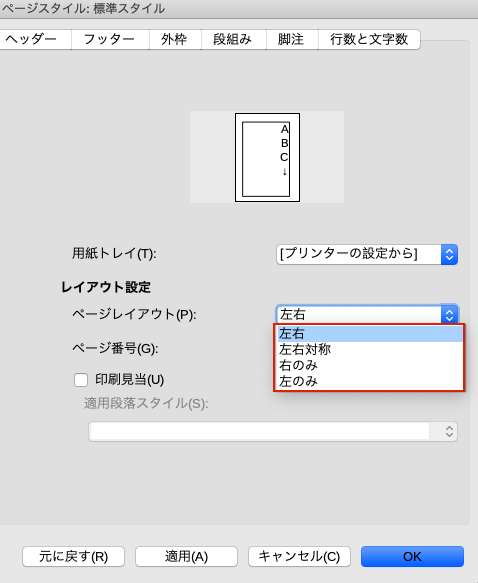
ページ番号
「ノンブル」の表記設定です。
ページ番号を挿入した際に、どのような表記にしたいかプルダウンからお好みで設定してください。
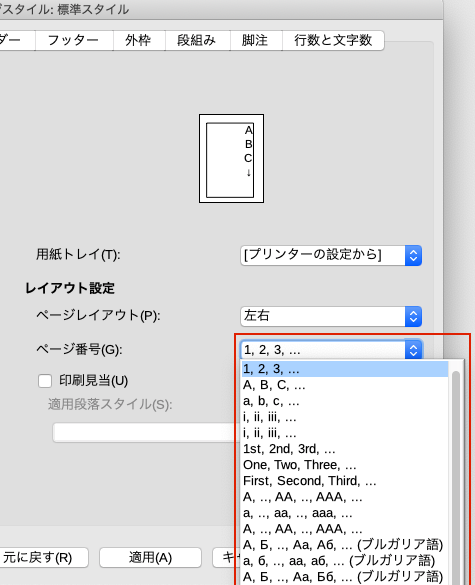
2、ヘッダー、フッター
お好みで挿入してください。
ヘッダーなら、「書式」ー「ページスタイル」ー「ヘッダー」
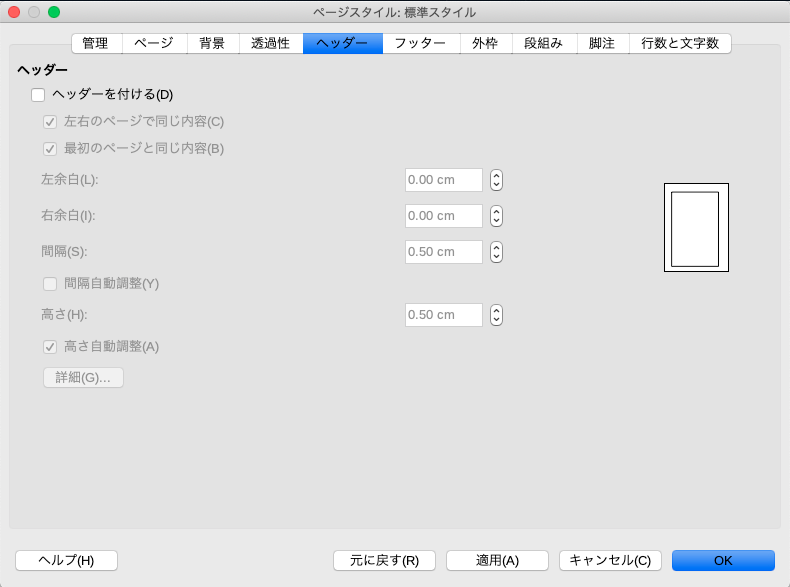
フッターなら、「書式」ー「ページスタイル」ー「フッター」
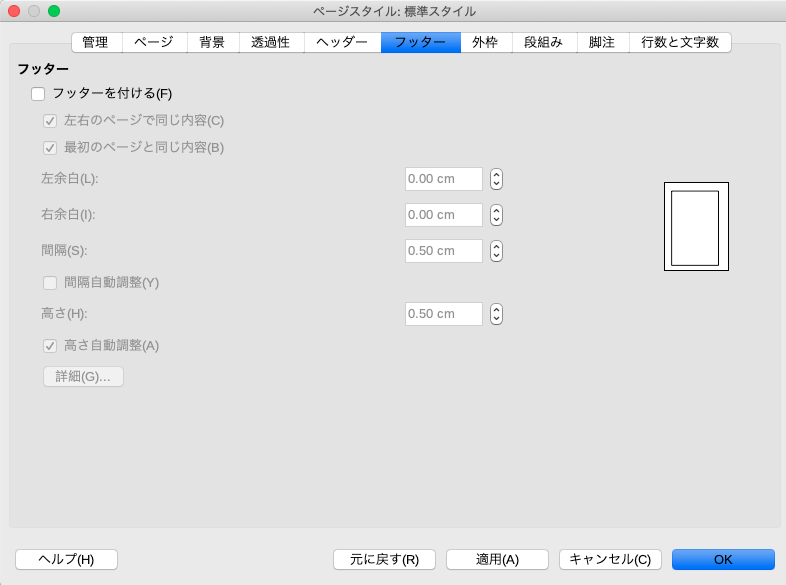
どちらも初期設定では挿入されていません。
挿入する場合はどちらも「ヘッダー(フッター)を付ける(F)」にチェックをつけてください。
設定自体はどちらも同じなので、本記事ではヘッダーを例として紹介します。
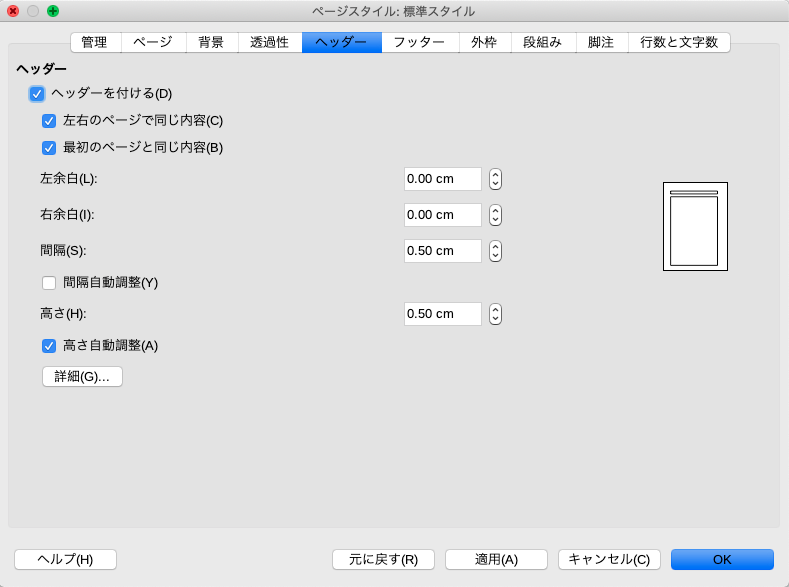
「ヘッダーを付ける」にチェックすると上の画像のように初期設定がされているのでお好みで設定してください。
左右のページで同じ内容
この項目は奇数・偶数ページに同じヘッダー設定を適用します。
例えば「奇数・偶数ページで同じ位置にページ番号を挿入したい」場合はチェックをつけておくと良いです。
対して「奇数・偶数ページでそれぞれ右寄り/左寄りにページ番号を挿入したい」場合はチェックを外すと良いですね。
最初のページと同じ内容
この項目は1ページ目と同じ内容を全てのページに適用します。
1ページ目には何もつけたくない/2ページ目以降からヘッダーを挿入したい場合はチェックを外しましょう。
左/右余白
この項目に数字を入力しておくと、予め入力した分の数だけ左/右端に余白が設けられます。
ヘッダーのデザインに作用する部分なので未入力のままでもOKです。
また、ヘッダー部分に「スペースを入力」しても代用可能です。
間隔/高さ
LibreOffice WriterはMS Office Wordとは余白・ヘッダー・フッターの計算が異なるので、Wordを使ったことがある方は特にクセを感じてしまうかもしれません。
この項目は以下のような分類になっていることを参考に調整してください。
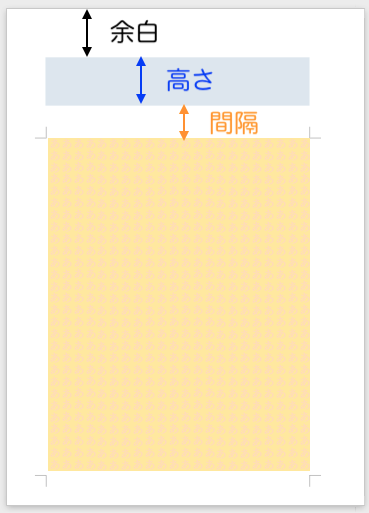
「書式」ー「ページスタイル」で設定した余白とヘッダーで設定する高さ/間隔は上から順に並んでいます。
フッターに対しても同じことが言えますが、ヘッダー/フッターを挿入する場合はページの余白自体も適宜調整するようにしてください。
なお、高さを調整する場合はデフォルトの「高さ自動調整(A)」のチェックを外します。
それぞれ変更したあとは窓の右下「適用」ー「OK」で設定を反映させてください。
フッターの設定も同様です。
3、段組み
用紙サイズによって文章の段組を変更したい場合に設定する項目です。
「書式」ー「ページ」ー「段組み」で表示される窓より設定してください。
デフォルトでは1段が反映されています。
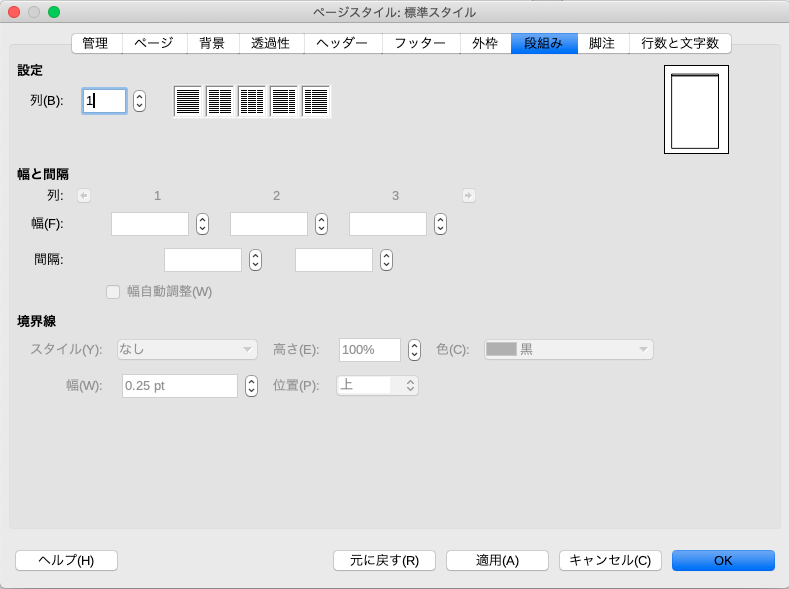
段組を変更する場合は「列」欄に数字を入力するか、アイコンを選択してもOK
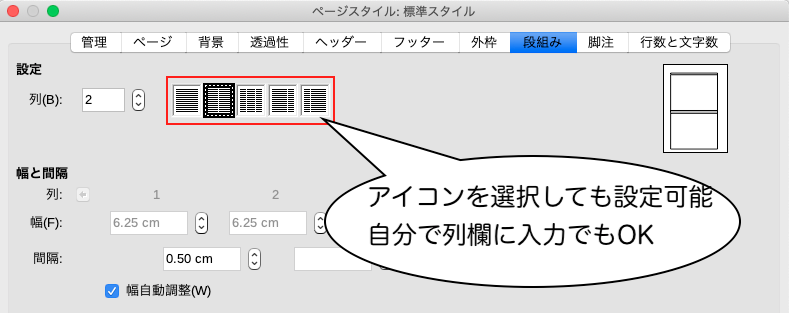
上段と下段の間隔は同ページ「幅と間隔」以下の「間隔」欄にて調整してください。
ここでも変更した場合は窓右下の「適用」ー「OK」で設定を反映させます。
行数と文字数
行数と文字数の設定は少し慣れが必要なので、まずは以下の手順で設定してみてください。
- 「行数と文字数指定」を選択
- 「1文字の最大サイズ」を 1pt(最小値) へ変更
- 「ルビ文字の最大サイズ」を 1pt(最小値) へ変更
- 「ページ単位の行数」を希望の数字へ変更
- 「行単位の文字数」を希望の数字へ変更
- 「1文字の最大サイズ」に反映される値を見て少しずつ調整する
特に6番の手順にコツが必要というか、LibreOfficeの仕様を把握できないまま挫折する人が多いように思うので根気強くちまちま調整するようにしてください。
各項目の詳細な設定方法は以下の通りです。
「行数と文字数指定」を選択
設定ページを表示した時は「行数と文字数指定なし」にチェックが入っているため、それ以降の項目を変更出来ません。
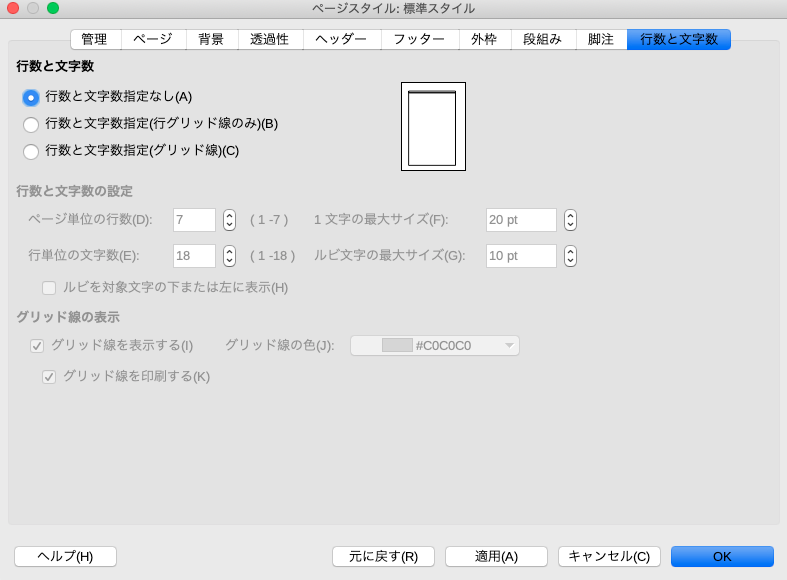
「行数と文字数指定」を選択することでそれ以降の項目が変更可能になります。
なお、行グリッド線のみ/グリッド線はお好みで選択してください。
ここでは「グリッド線」を選択した方法を紹介します。
グリッド線の表示は「グリッド線を表示する」からチェックを外せば消えますので適宜設定してください。
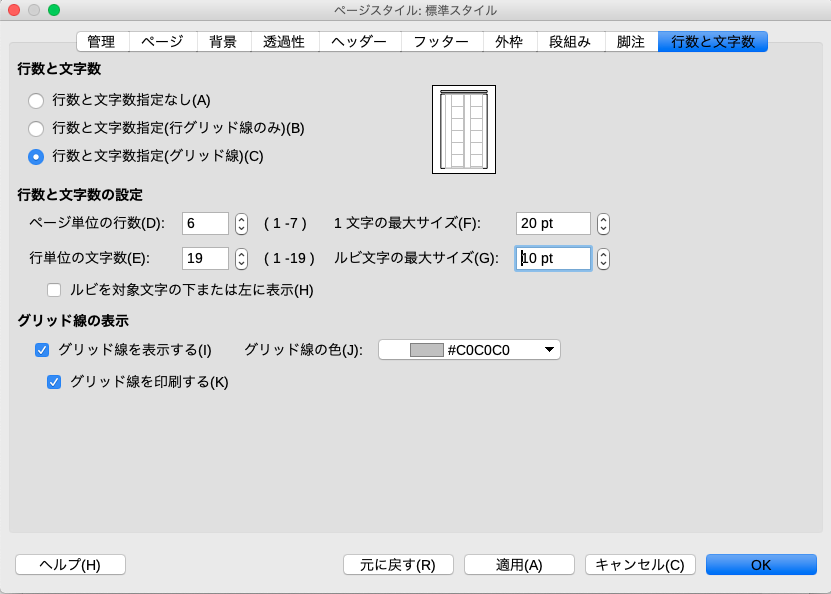
「1文字/ルビ文字の最大サイズ」を 1pt(最小値)へ変更
次に1文字/ルビ文字の最大サイズをどちらも最小値である1ptへ変更してください。
この変更により、左側の行数と文字数で入力可能な数字の範囲が広がります。
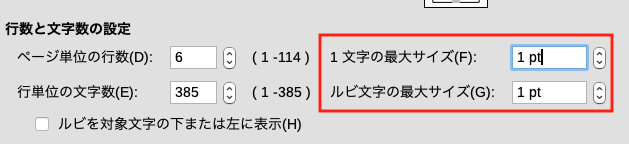
「ページ単位の行数/行単位の文字数」を希望の数字へ変更
ページ単位の行数/行単位の文字数をどちらも希望の数字へ変更します。
ここで入力可能な数字はそれぞれの欄の右に表示されている( )内に収まるように入力してください。
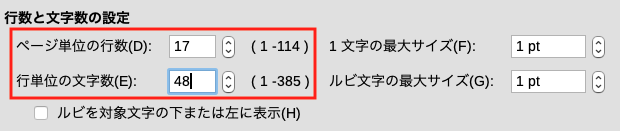
「1文字の最大サイズ」に反映される値を確認する
ページ単位の行数/行単位の文字数に数字を入力すると、その値を元にLibreOfficeが自動計算してちょうど良い1文字の最大サイズを反映してくれます。
以下の画像でいえば、1ページあたり17行、1行あたり48字、ルビの最大サイズ1ptの時は1文字あたり8ptとするとちょうど良いという意味です。
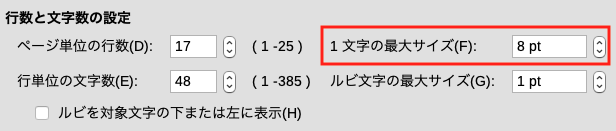
この時、注意するべき点を以下にまとめます。
- ルビの最大サイズが1ptなので行間隔がない
- 行数の選択可能範囲は(1-25)となっている
- 文字数の選択可能範囲は(1-385)となっている
注意点1が一番影響が大きく、行間隔がない(=ルビを挿入したい場合は1ptの大きさしか挿入出来ない)ということ。
注意点2、3の意味は選択可能範囲の値が大きくレイアウトが崩れ(てい)る可能性があります。
この時点では行数と文字数設定は完璧とは言いづらいため、自動反映された1文字の最大サイズを元に行数と文字数の値を調整していく必要があります。
4つの項目を少しずつ変更して希望の行数と文字数になるよう微調整を繰り返す
LibreOfficeで文章系原稿を作成する際、最もつまずく人が多いのがこの微調整作業です。
ここまで希望の間隔で数字を入力してきましたが、本来のページ設定では用紙サイズを元に余白やフォントサイズ、行数と文字数のバランスを考え、綺麗なレイアウトとなるように計算式を用いて余白計算をしなければなりません。
とはいえ、趣味で原稿作成するためにそこまで本格的なものを求めていないという方も多いかと思いますのでここまで(ゴリ押しで)設定を進めてきた訳ですが、ご自身の感覚で決めた余白設定のしわ寄せがこのタイミングで目に見える形で現れていると考えていただければOKです。
色々と書きましたが、なるべくしてなっている微調整作業を経て行数と文字数設定が完成するので、LibreOffice使えないな〜と投げ出さずに根気強く微調整を繰り返して欲しいです。
微調整の手順は以下の通りに進めてみてください。
- ルビの最大サイズを希望の値に変更する
- 行数と文字数の数を選択可能範囲を見ながら調整する
- 場合によってはフォントサイズを調整する
ルビの最大サイズを希望の値に変更する
まず1ptだったルビの最大サイズを希望の値に変更してみます。
ルビの最大サイズを大きくする(①)と、それに比例して行数と文字数の選択可能範囲が狭まります(②)。
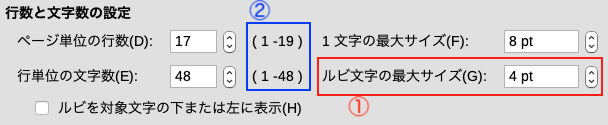
( )内の数字が変動しない場合はどこでも良いので設定画面をクリックしたり、他の項目にカーソルを合わせるとLibreOfficeが反応してくれます。
ルビのスペースを確保しつつ希望の行数/文字数が確保されているので、②との多少の差は気にしない方はこのまま進めても良いと思います。
もうちょっと調整したいなという場合は「1文字の最大サイズ」か「ルビ文字の最大サイズ」を調整してみてください。それぞれ1pt上げた結果は以下の通り。
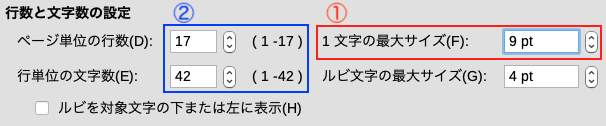
①「1文字の最大サイズ」を変更した場合、行数の選択可能範囲は17行でぴったりになりますが、文字数は42までになりました。
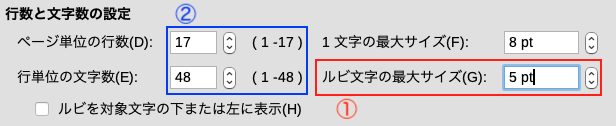
①「ルビ文字の最大サイズ」を変更した場合、行数と文字数は希望通りになりました。
他のOfficeソフトではこの調整が不要なので最初は少し手間に感じるかもしれませんが、一番綺麗に見える文字の大きさが分かるので私は気に入っています。
また、1文字のサイズ/ルビ文字のサイズはあくまでもページの(基本)設定なので、本文中で文字を8ptより小さくすることも大きくすることも可能です。ルビも同様に。
なお、注意点がもう少しあるので以下で補足します。
- 希望する行数/文字数によってはさらに調整が必要になる
- 本文を確認したけど設定した行数/文字数になってない
希望する行数/文字数によってはさらに調整が必要になる
上記に挙げた例では文字とルビの最大サイズを調整するだけで済みましたが、場合によっては最大サイズを調整しても上手くいかない可能性もあります。
その場合は余白やヘッダー/フッターのサイズを調整してください。
1ページという大枠の中であらゆる要素を詰め込んでいるので、余白を多く取れば内側の本文領域が狭くなるのは当然ですよね。
文字/ルビサイズに限らず、スペースを使っている要素を全体的に見ながら調整する必要があります。
これは別にLibreOfficeに限ったことではないので、綺麗なページの本を作りたいと思っている方なら自分だけの本文テンプレを作る気持ちでやってみて欲しいと思います。
本文を確認したけど設定した行数/文字数になってない
これもLibreOfficeに限ったことではなかったと思いますが、しばらくMS Officeを利用していないので間違っていたらすみません。(それとmac版のMS Officeはバグが多くてどれが正常動作なのか分かっていない部分もあります……!)
ページ設定で指定した行数/文字数になっていない時があります。本文領域外の要素が行数/文字数に反映されていないのかな?とは思うもののアプリケーションの中身の部分までは詳しくないので、仕様と考えています。
結果的に指定した行数/文字数よりも少ない値が反映されているように見えますが、あまり気にしていません。
指定した数よりも増えることはないので、予め希望よりも少し大きい数を行数/文字数へ指定することで解消は可能です。
仕様と言っているけどこの辺どうにかなればなーという思いは常にあるので、気になったお声はぜひ教えていただけると助かります。LibreOfficeはみんなで作るもの! あなたのお声を元に仕様が変更になることもありますので。連絡先は掲示板「Ask LibreOffice」または鴇雨らるへお願いします。
5、フォント
前項まででページ設定は終わりです。お次はフォント設定。
「書式」ー「文字の書式」を選択します。
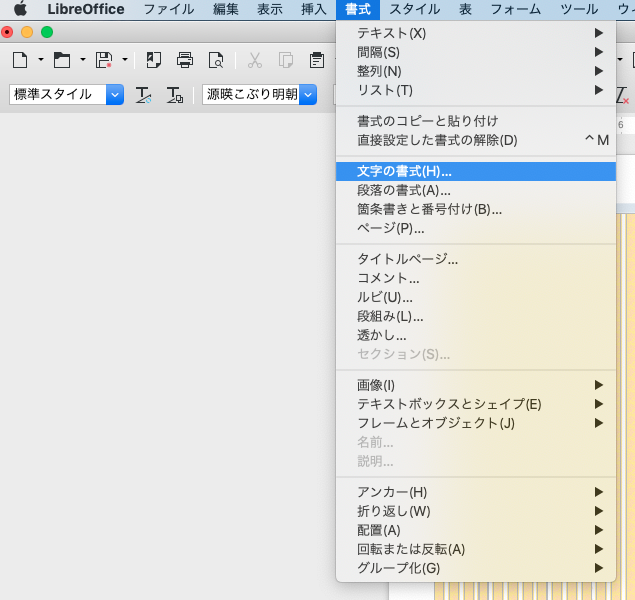
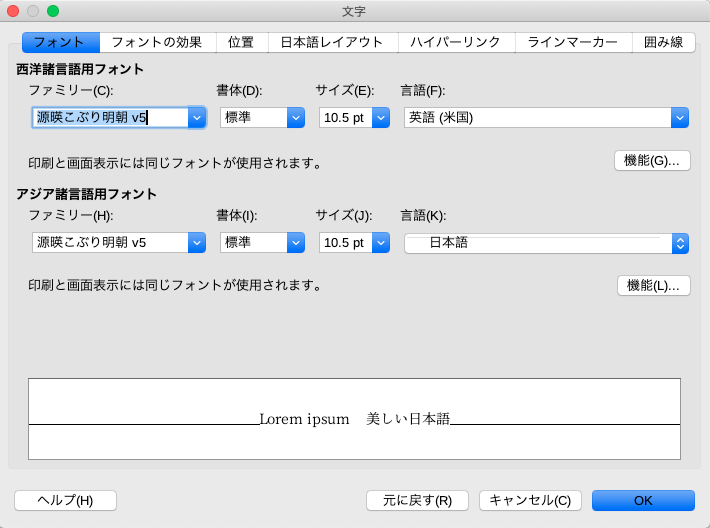
表示されているフォントはデフォルトではありませんが、端末に入っているフリーフォントも自動で読み込んでくれるのでかなり使いやすいです。
設定内容はお好みで構いません。注意点のみ記載しておきます。
フォント
基本的に「西洋諸言語用フォント」と「アジア諸言語用フォント」の設定は同じにします。何かこだわりがあればそれぞれ設定してみてください。
「サイズ」は前項で設定した1文字の最大サイズと同じにします。大きくても小さくても値は設定可能ですが、本文ページでは指定した行数と文字数とは異なる表示がされます。
その他
フォントに関する全体的な設定を行いたい場合は他のタブを選択してお好みで設定してください。
ある単語だけフォントの色を変更するなど部分的に行いたい場合は、ドラッグで部分選択をしてから上記で解説した「文字の書式」設定ページ または 画面上部に表示されているボタンで設定します。
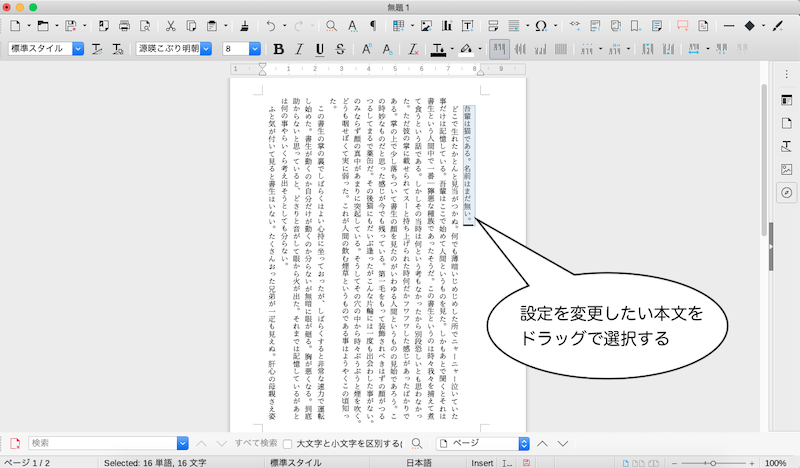
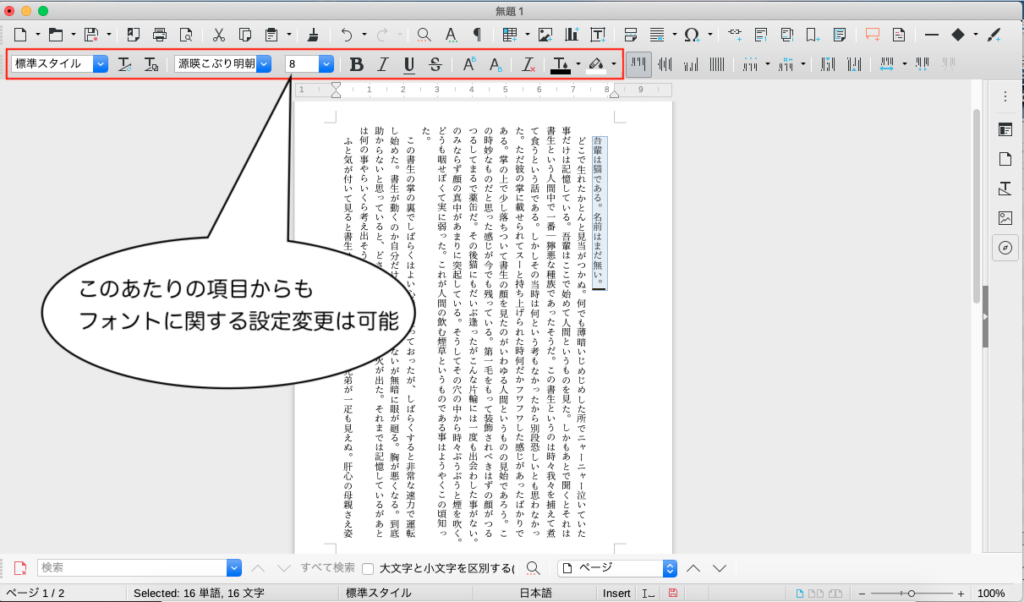
6、段落
段落に関する設定を行います。特に変更しなくても構いませんが、おすすめの設定ポイントを記載しますので本文レイアウトを確認しながらお好みで調整してください。
「書式」ー「段落の書式」を選択します。
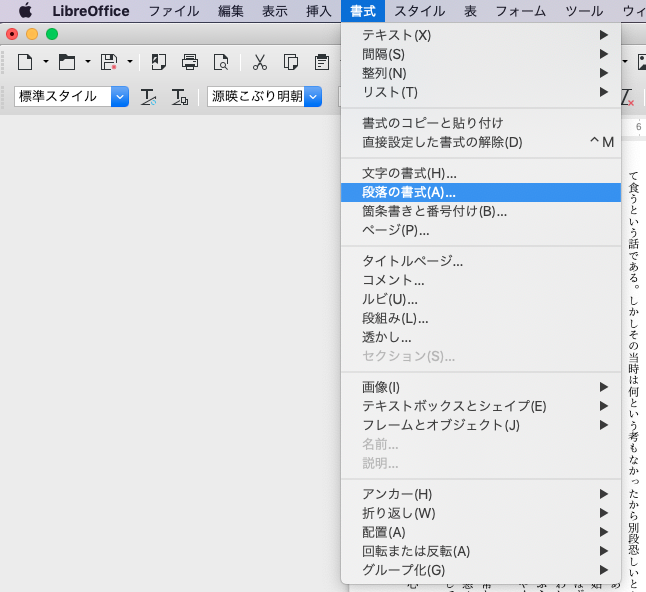
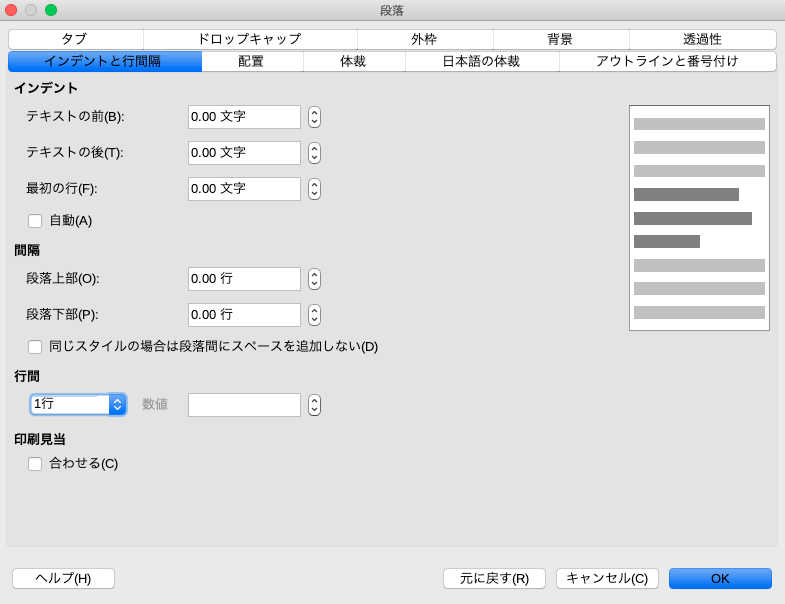
インデントと行間隔
インデントや間隔を全体的に設定したいものがあれば適宜調整してください。
行間(行送り)は「固定」に設定します。他の項目を指定すると使用フォントによって行間が異なって表示される場合があるためです。「数値」は本文レイアウトを確認しながらお好みの数字に設定するのが望ましいです。
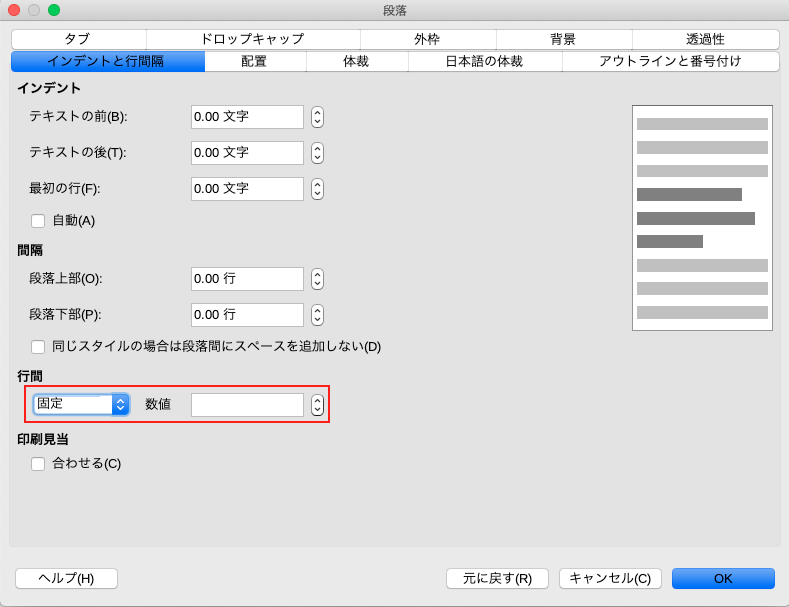
配置
「配置」タブでは均等配置をするために以下のように変更してください。

- オプション:両端揃え
- 最後の行:行頭揃え
- 行の配置:英字下揃え
体裁
「体裁」タブではデフォルトのままでは状況によってページの左端に空行が出来る場合があるので、以下のように設定します。
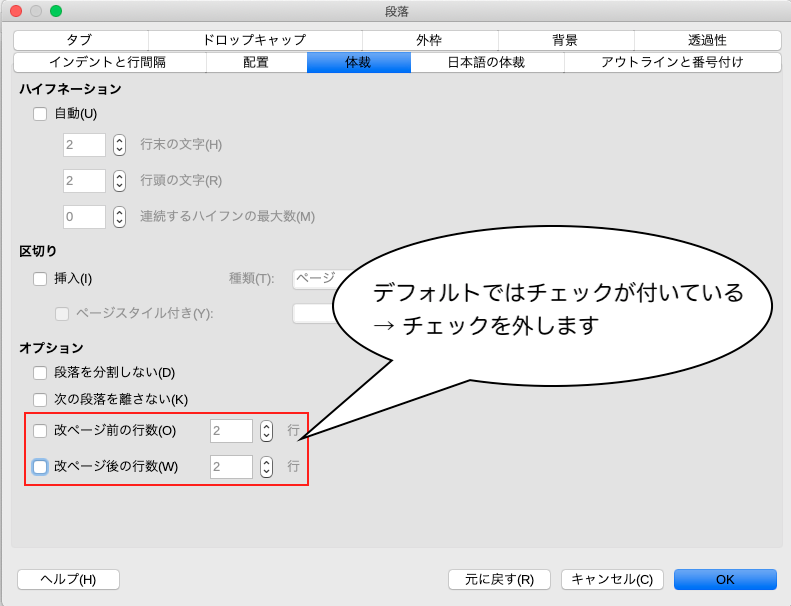
デフォルト状態では「改ページ前の行数/改ページ後の行数」にチェックが付いているので、どちらのチェックも外します。
その他
他のタブは適宜お好みで設定してみてください。
7、ページ番号
印刷所へ入稿するデータでは「ノンブル」というページ番号を挿入が必須とされている場合が多いです。
目次や奥付などノンブルを表示したくない場合は「隠しノンブル」を挿入するといったテクニックもありますが、どういうデータを作成するのが推奨なのかは必ず印刷所の仕様を確認してください。
本記事ではページ設定を主に解説していますが、文章系同人誌で必須となることが多いページ番号設定も合わせて記載します。
なお、ページ番号を設定する場合は事前にヘッダーまたはフッター設定を行ってください。(設定方法は を参照ください。)
ヘッダー/フッターへのページ番号挿入方法は挿入位置が異なるだけなので、ここではヘッダーへの挿入を例として解説します。
手順は以下の通りです。
- ヘッダーをクリックする(カーソルをヘッダー内に表示させます)
- 画面上部の「挿入」を選択する
- タブ内から「ページ番号」を選択する
- ページ番号が表示される
以下の画像を参考に本文ページ内へ挿入してみてください。
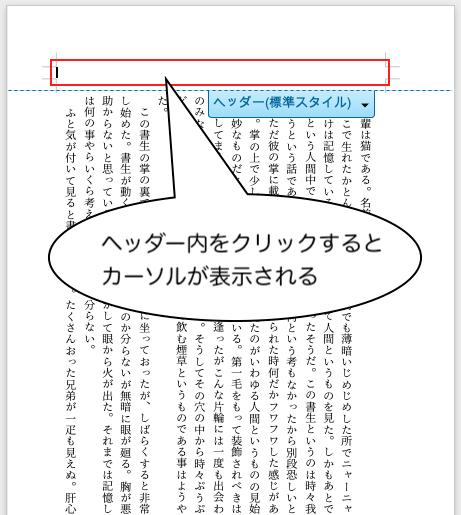
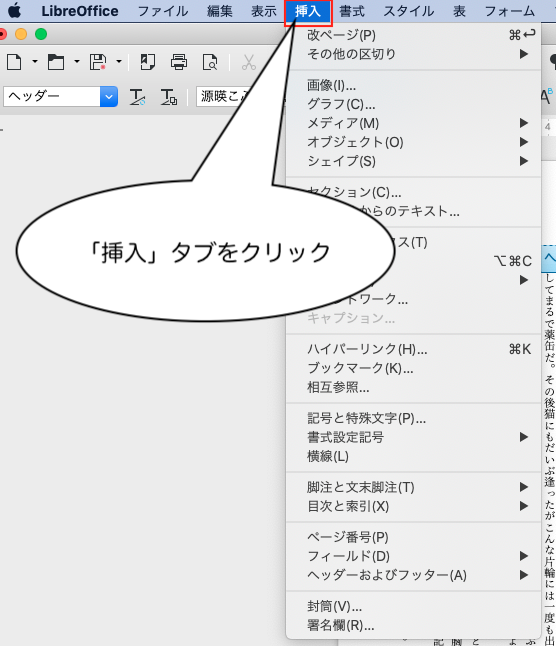
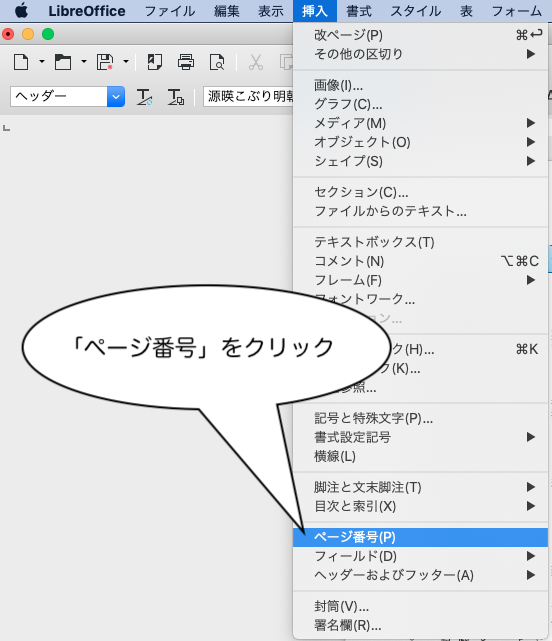
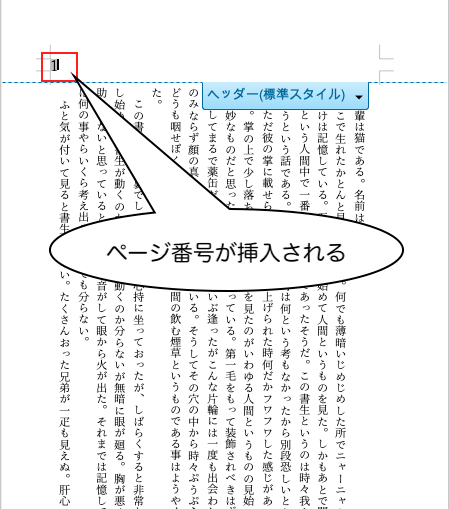
挿入手順はこれだけですが適宜スペースを入れたり、ページ番号をドラッグし選択状態で位置調整をすることも可能です。
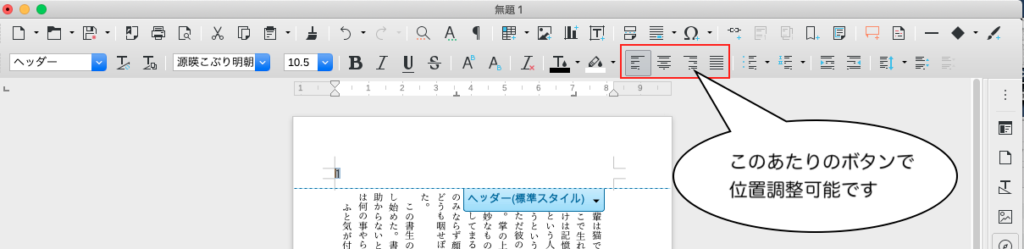
また、ページ番号を挿入する際はヘッダー/フッター設定と同様に以下のページでそれぞれ設定が必要なので適宜設定してください。
- 最初のページ
- 奇数ページ
- 偶数ページ
「最初のページ」は強く意識する必要はありませんが、「奇数/偶数ページ」は大抵以下のようにする場合が多いでしょうか。
▼右綴じの場合(縦書き)
- 奇数ページ:左寄せ
- 偶数ページ:右寄せ
左綴じの場合(横書き)では逆になるので、綴じ方とページの配置は必ず意識してくださいね。
LibreOfficeで原稿作成をしよう!
本記事では基本的な本文ページ設定について解説しましたが、他にもこんな時はどうするの?といった解説ページを作成中です!
文章系同人誌の執筆用ソフトはどれが良いの?問題はなかなか解決しませんが、フリーフォントとも相性が良いLibreOfficeは良いぞ〜〜!最初はクセに慣れる必要もあるかと思いますが、使い慣れてしまえば快適なのでぜひ活用してみてくださいね!
なお、本文ページには青空文庫から夏目漱石著『吾輩は猫である』をお借りしました。



コメント