同人誌を作った時なんかに、奥付で問い合わせ先を明記するのはマナーだと思いますがもっと簡単にアクセス出来るようになったら良いな〜と思いまして。
そういえばQRコードを出力出来るサイトが色々あったなと思い出したので、とりあえずやってみました。
今回お世話になったサービスはQRコードを開発し登録商標としている株式会社デンソーウェーブさんと共同開発のアララ株式会社さんで公開している「QR Code メーカー」です。
思っていたよりもQRコードが作成出来るサイトさんはたくさんあって驚いたんですけど。
ツール公開から随分時間が経っていたり、記載されているリンクが切れていたりなんてこともあったのと、やっぱり開発元さんという強みには勝てなかった。。。
いや大した内容のリンクを作る訳ではないけども、昨今はセキュリティ事情が怖いからね!!開発者の身元がよく分かるかどうかは本当に大事です。
軽いサービス紹介なんかも交えながら、解説していきます〜〜!
「QR Code メーカー」さんで何が出来るの?
まずは当然ながら、QRコードが作成出来ること。
しかも利用料は無料!!!ありがたい………ありがとうございます………。
そしてこれまた無料で出来るアカウント登録がある。
アカウント登録をすると以下が出来るようになる。
- 過去に作ったQRコードが遡れる
- QRコードのアクセス解析が出来る
QRコードのアクセス解析が出来る?!!?!??!正直、このサービスがめちゃくちゃ興奮しました。え、無料なのに!?!?!?!?
さらに、解析はリアルタイムで確認出来るらしい。
まじで。。。。。。。。。(深刻な語彙不足)
どれだけの人が使ってくれるのかの統計は取りたかったこともあって、これはすごいサービスだ。。。。。。。なんで振り込めないの。。。。。。。
無料で利用させていただけるとのことなので、ありがたくアカウント登録までしっかりやってみることにします。
アカウント登録をする
それではいざ尋常に!アカウント登録からやっていきましょう〜〜!!

まずは公式サイトを開きましょう。
画面右上部の「アカウントサービス」ボタンをクリック。
赤枠でアカウントサービスに関する事項が出てくるので、黒い「今すぐアカウント登録!」ボタンをクリック。
大変分かりやすいサイトデザインでとても好きです。
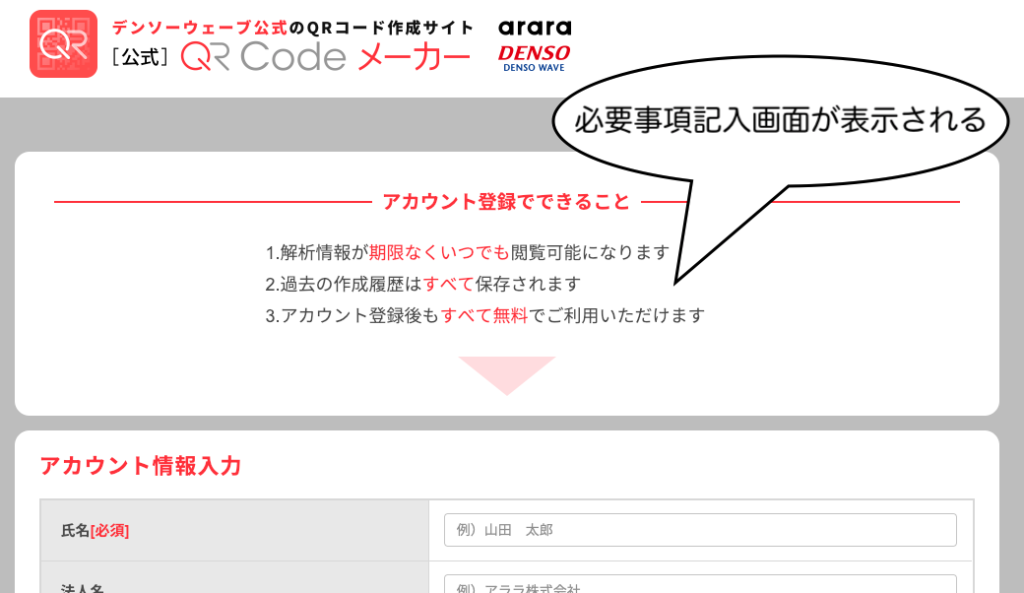
アカウント登録をするとこんなことが出来ますよ!というアピールを再度していただけます。
分かりやすい。そしてインターフェースがとてもシンプルなので全く迷わないです。
赤文字で[必須]と記載された項目はもちろん、適宜入力してサクサク進めましょう。
そしていつもの通り、必ず「利用規約」はじっくり読んで確認すること!!!!!約束だからな!!!!!!!
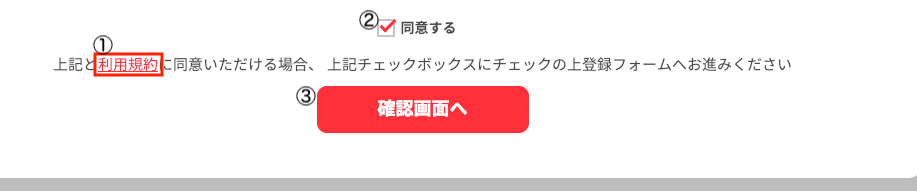
画面下部に「利用規約」へのリンクが記載されていますので、必ず飛びましょう。安心安全の別タブで開いてくれる仕様です!!
①「利用規約」を隅から隅まで読むこと。
②「同意する」左隣のチェックボックスをクリック。
③赤い「確認画面へ」ボタンをクリック。

記載した必要事項に間違いがないか確認しましょう〜〜。
OKなら画面下部の赤い「この内容で登録」ボタンをクリック。
直したい場合はグレーの「修正する」ボタンをクリックです!せっかくボタンを用意してくれているので、ブラウザバックは使わないでおくのが無難です〜〜!
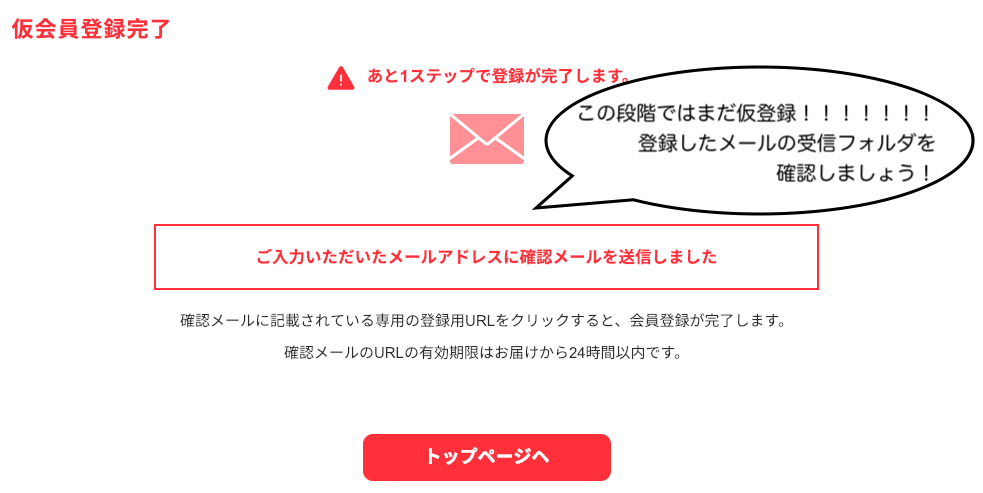
ここまでで一旦「仮登録」が出来ました!!!!!
あくまでも仮登録だからね!登録したメールの受信フォルダを確認しましょう〜〜。
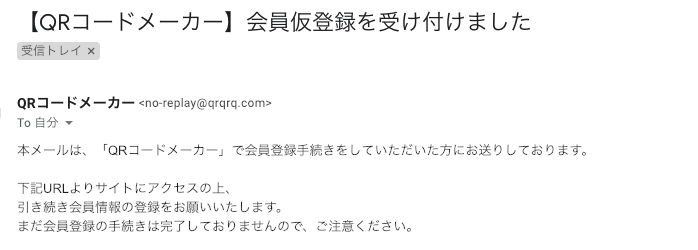
受信フォルダに届いていました!!!
画像では見えないようにしていますが、実際のメールにはURLが記載されていますので指示通りにURLへアクセス。
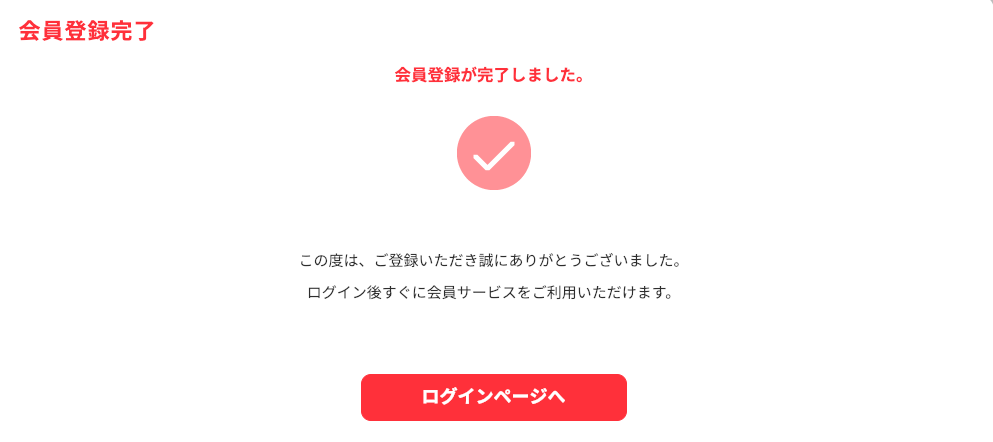
URLへアクセスするとブラウザ上に「会員登録完了」画面が表示されます。
やった〜〜〜〜〜〜〜〜!!!!!!大丈夫、全然悩むことなかったよね。。。。。。
もしメールが届いてないよ!!!という悲しみに陥っている方は、以下をご確認ください〜!
- 迷惑メールフォルダを確認する(自動で振り分けされていることがごく稀に起こる)
- ご利用のメーラーの受信設定を確認する(受信拒否設定などがされていることがある)
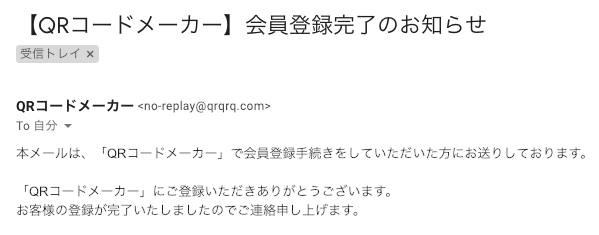
「会員登録完了のお知らせ」が届く
ちなみに、ご丁寧に「会員登録完了のお知らせ」がメールで届きます。
これまた画像には写っていませんが、ログイン時に必要な「会員ID」が記載されていますのでメールの取り扱いにはご注意くださいね。
アカウント登録後はログイン出来るか必ずチェックしよう
大丈夫だとは思うけど!!!念の為ね!!!石橋は叩いて渡るタイプなんで!!!
「会員登録完了のお知らせ」メールに記載されていた「会員ID」と登録した「パスワード」を入力してログインしてみます。
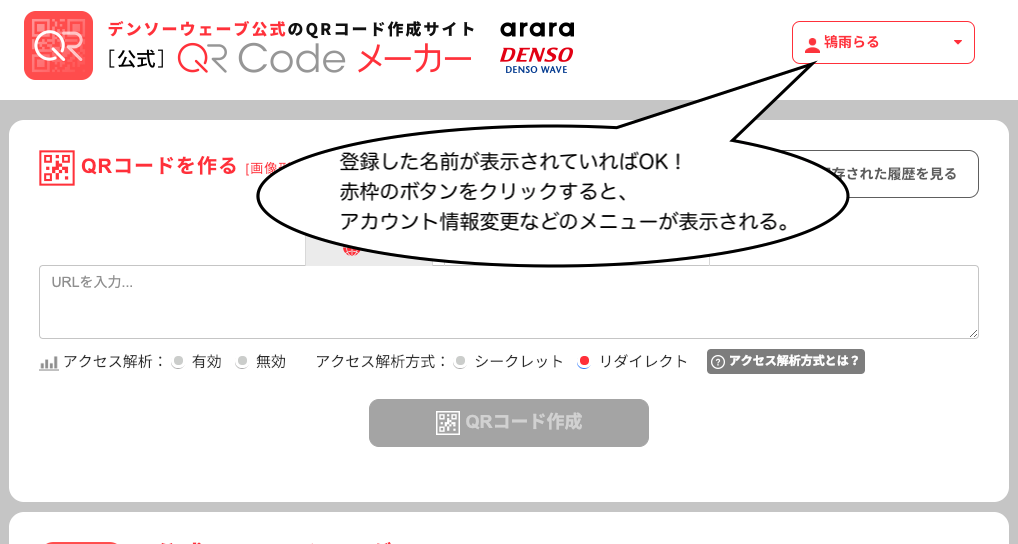
ログインが成功すると、会員用トップページが表示されます。
最初の公式サイトへアクセスした時と大きな差はありませんが、画面右上部の赤枠内に自分の登録した名前が表示されるようになります。
また、登録名やメールアドレス変更などをしたい場合は、名前が表示されている赤枠をクリックするとメニューが表示されるので適宜該当ページで対応してみてください。
本当にわざわざ画像での解説をする必要が全くないくらいシンプルで分かりやすいサイトデザイン。。。めっちゃ良いですね。。
QRコードを作ってみる
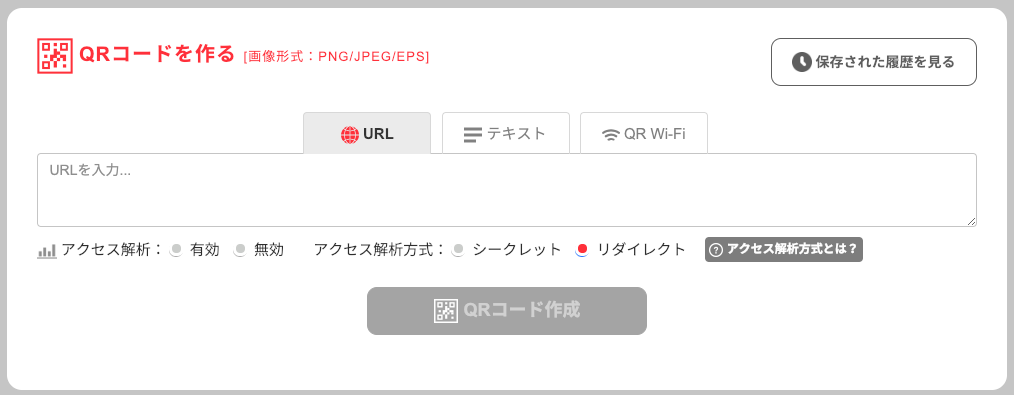
それでは、ログインした会員用トップページからスタートして、実際にQRコードを作ってみましょう〜!
作成できるQRコードのカテゴリとしては以下のようです。
- URL
- テキスト
- Wi-Fi
「Wi-Fi」ってなんだ???と思ったのですけど、タブをクリックして作成画面を見たら分かった………。
ホテルやカフェなんかで使える無料Wi-Fiサービスなんかでめちゃくちゃお世話になってるじゃん……………。
しかも、有効時間まで設定出来る…………。ええ……………。書いている人はめちゃくちゃ仕組みが気になって仕方ないですが、これ無料で使わせてもらって良いんですか本当に……。
知れば知るほど戸惑いが大きくなりますが、作るぞ〜〜〜〜〜〜〜〜!!!!!!(勢い)
今回は「URL」のQRコードを作ります。
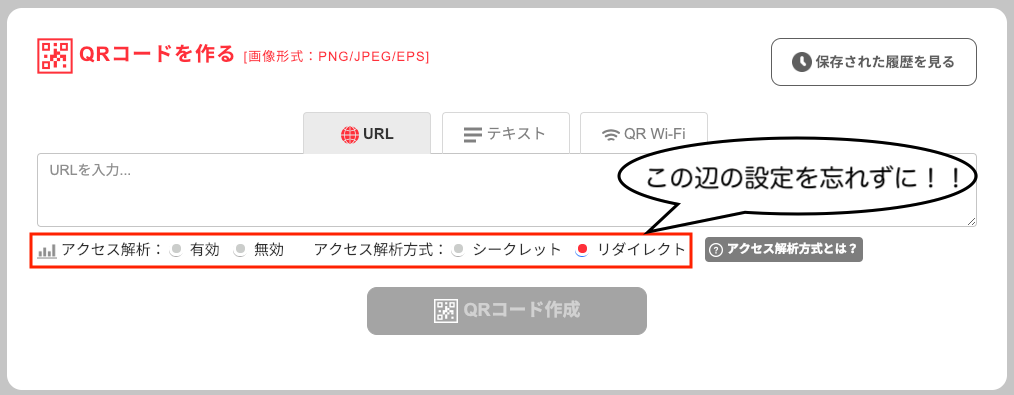
URL入力欄にURLを記入した後、欄のすぐ下に記載されている設定項目を見逃さないこと!
- 「アクセス解析」有効か無効か
- 「アクセス解析方式」シークレットかリダイレクトか
ちなみに「アクセス解析方式」ってなんですか?の質問はすぐ横にグレーの「アクセス解析方式とは?」のボタンがあるのでポインタを合わせてみましょう。
ご丁寧に説明を表示してくれます。
めっちゃ優しい……。わざわざ用語集的な物を探しに行かなくても良い配慮が親切過ぎて好感しか持てません。
動作確認しながら試してみた感じですが、簡単に説明すると以下のようなものでした。
「シークレット」方式
- 専用のQRコードリーダー「Q」でアクセスした場合のみアクセス解析が出来る
- QRコードを読み取った際、登録したURLへ直接移動する(リダイレクトなし)
「リダイレクト」方式
- 「Q」以外のQRコードリーダーからアクセスした場合もアクセス解析が可能
- 名前の通りリダイレクトあり。一度「QR Code メーカー」のページを踏み、自動で登録したURLへ遷移する。
どちらの方式でも、公式リーダーを使わず登録したURLへアクセスすることは可能でした。
アクセス解析をどうしてもしたければ「リダイレクト」方式を選びましょう。
ただ、QRコードで読み取ったURLが「QR Code メーカー」のものだったり、リダイレクト動作を不審に思う方は一定数居そうなので、アクセス解析にこだわりがなければ「シークレット」方式が無難かとも思います。
QRコードを記載した媒体などに一言お断りを入れておくと余計なトラブルは回避出来るかもしれませんね。こればっかりはなあ、難しいけども。
要らぬ不審感は除いておくに限る。
そして「こういう目的でこんな動作になりますが怪しくないですよ」と明記さえしておけば、何かあった際にもワンクッションは出来る。
石橋は叩いて渡ってなんぼだし、一瞬でも迷ったらやっておけスタンス。グレーな世界で生きていくには自分の身を守るの大事だよね;;;;;;;
作成手順
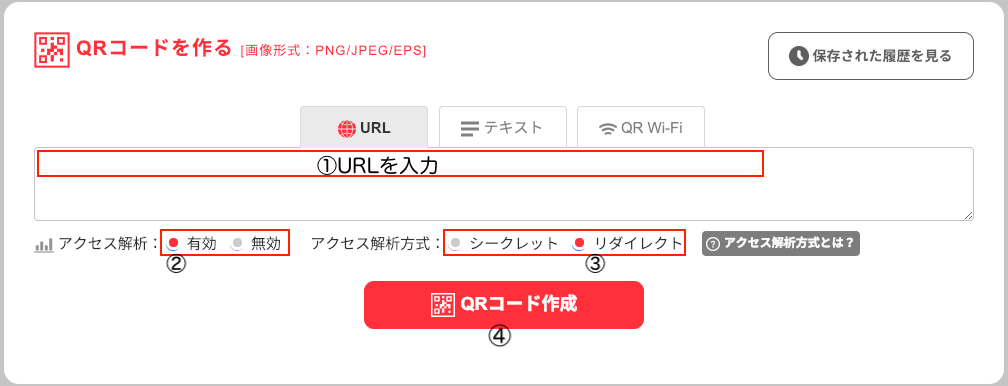
①に登録したいURLを入力し、②と③はお好みに合わせてラジオボタンをクリック。
間違いがなければ④の赤い「QRコード作成」ボタンをクリックします。
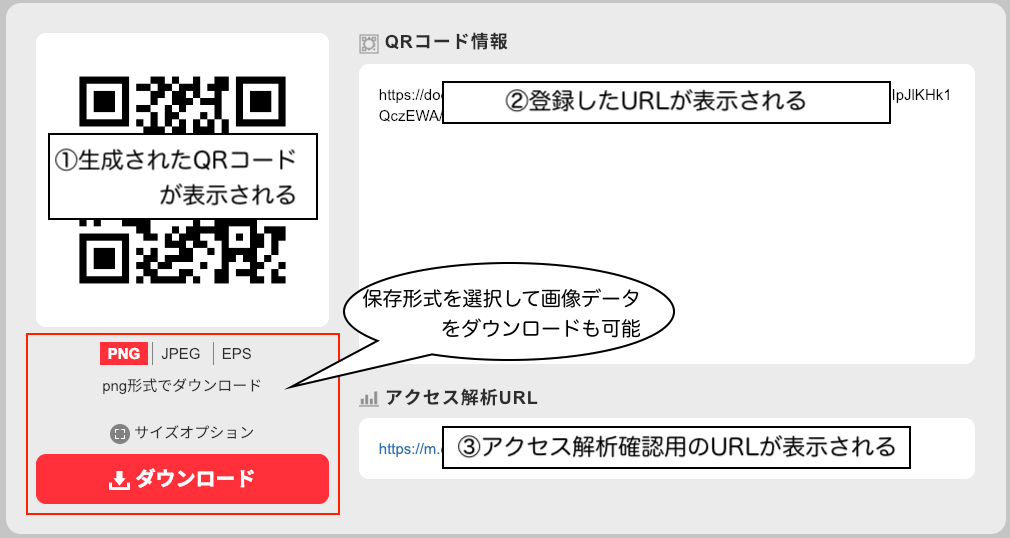
「QRコードを作る」欄の下に画像のようなQRコード生成結果が表示されますのでチェックチェック〜〜!
①で生成されたQRコードが表示されます。
②で登録したURLが表示されているので一応確認。
③の欄にアクセス解析結果が反映されるURLが表示される。
ちなみに、URLデータも3つの形式から選んでダウンロードが可能です!
「サイズオプション」をクリックすると、画像サイズまでカスタマイズ出来る………出来てしまう感が大変強い(大変強い)。優秀すぎる至れり尽くせり具合なんだよなあ〜〜。
動作確認をするなら、QRコードを実際に読み込んでみるのが一番早いです!
作成したQRコードの動作チェック
普段利用しているQRコードリーダー(専用QRコードリーダー「Q」以外のもの)を使用した動作チェックは以下の通り。
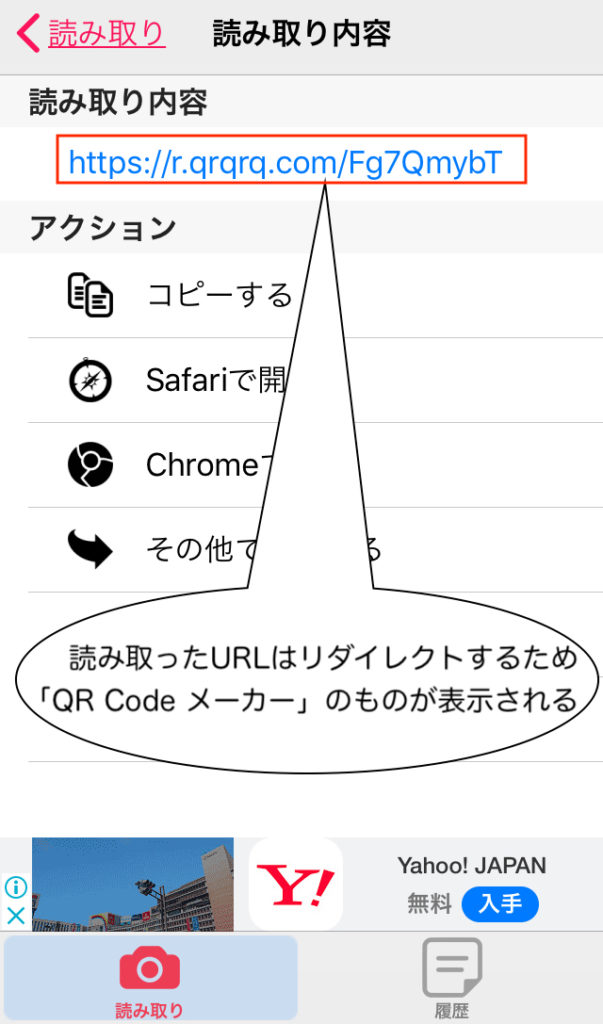
読み取り結果
QRコードを読み取ると登録した覚えのないURLが表示されますが、これこそ「リダイレクト」方式の仕様です。
とりあえず開いてみる。
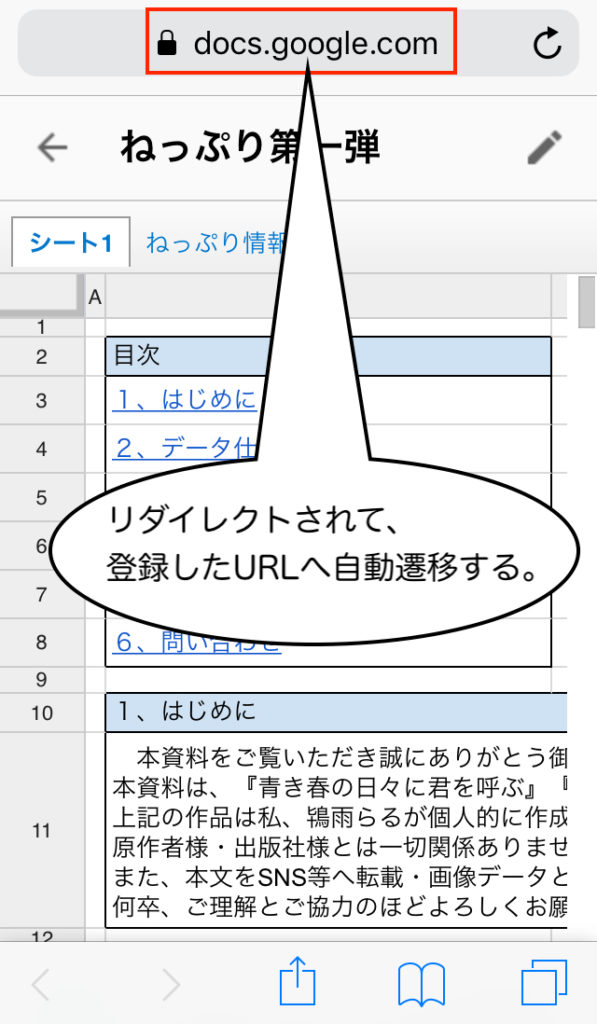
リダイレクトする読み込み時間が少し気になるものの、自動で想定したページへ自動遷移してくれました。
動作としては一切問題ないと思います〜〜。
アクセス解析画面を確認する
QRコード生成結果で出力されていた「アクセス解析URL」から解析結果を確認してみましょう〜〜。
ちなみに、作成したQRコードの情報を遡りたい時は以下の手順で確認出来ます!!
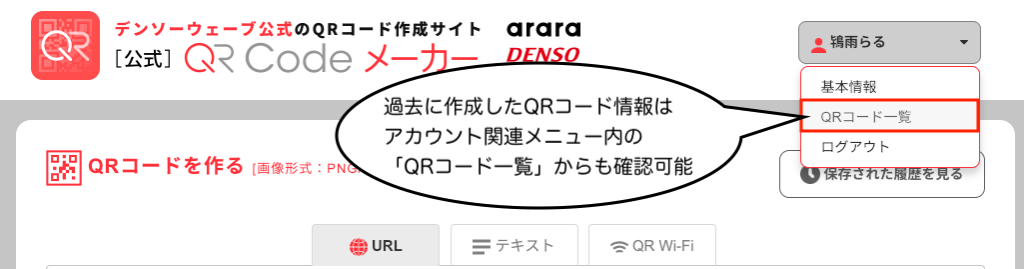
会員用トップページ上部のアカウント関連メニューをクリック。
「QRコード一覧」を開くと、過去に作成したQRコードが表示されます〜!
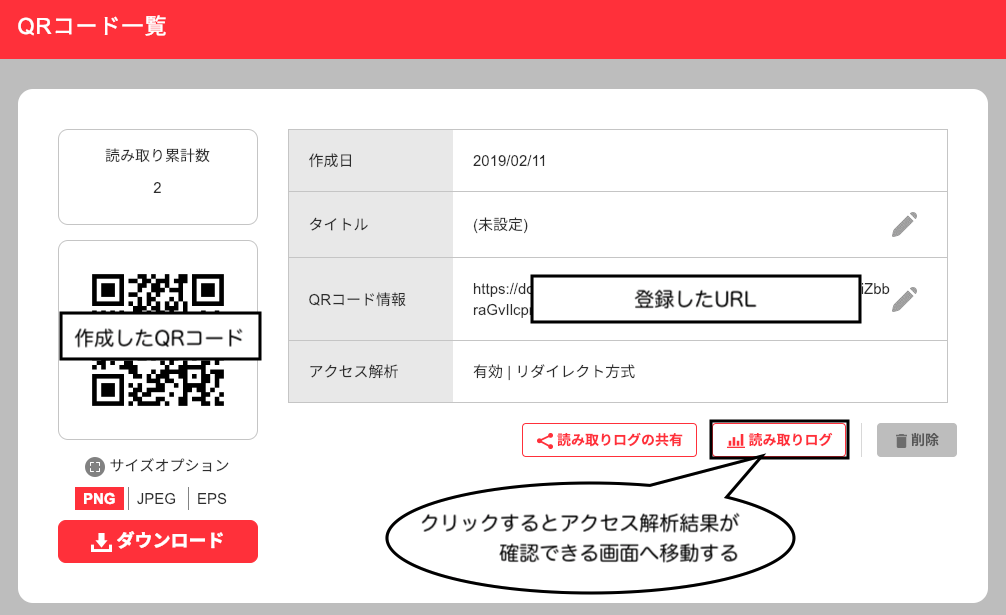
「読み取りログ」をクリックするとアクセス解析結果を確認できる画面へ移動出来ますよ。
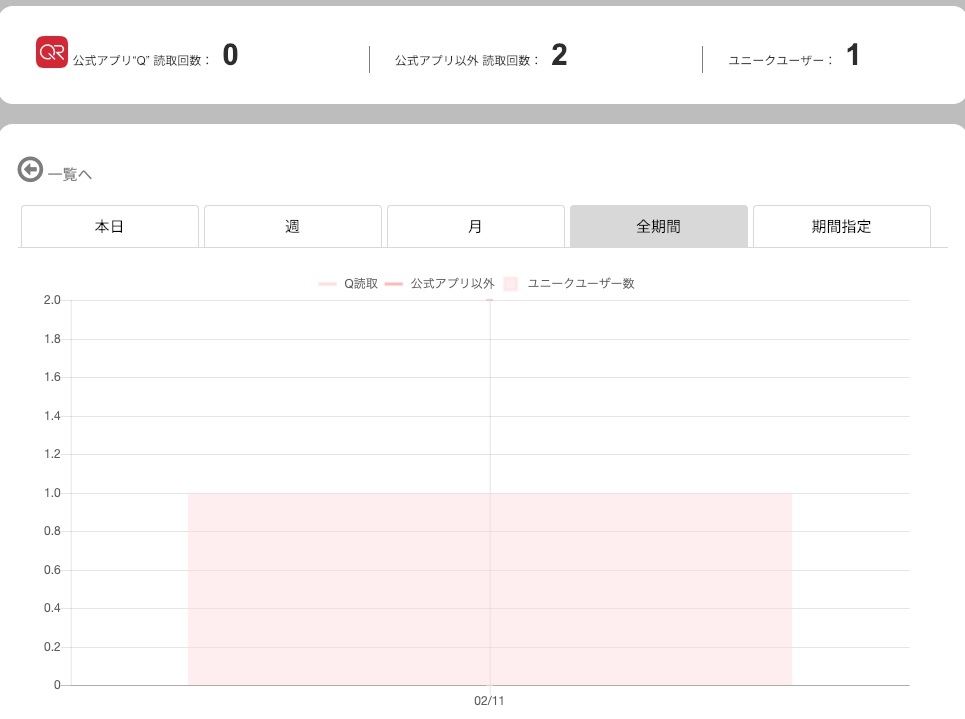
これが………無料で………使える……………?!!?!?
驚きのあまりに思わず利用規約をもう一度確認しにいきました。まじで…………(語彙不足)
個人で利用する場合は、アクセス解析まで行いたい方はなかなか居ないと思いますが、使い方を模索していこうと思います。。。
紙に出力してみた結果
ちなみに、紙に出力してみた結果は以下の画像の通り。
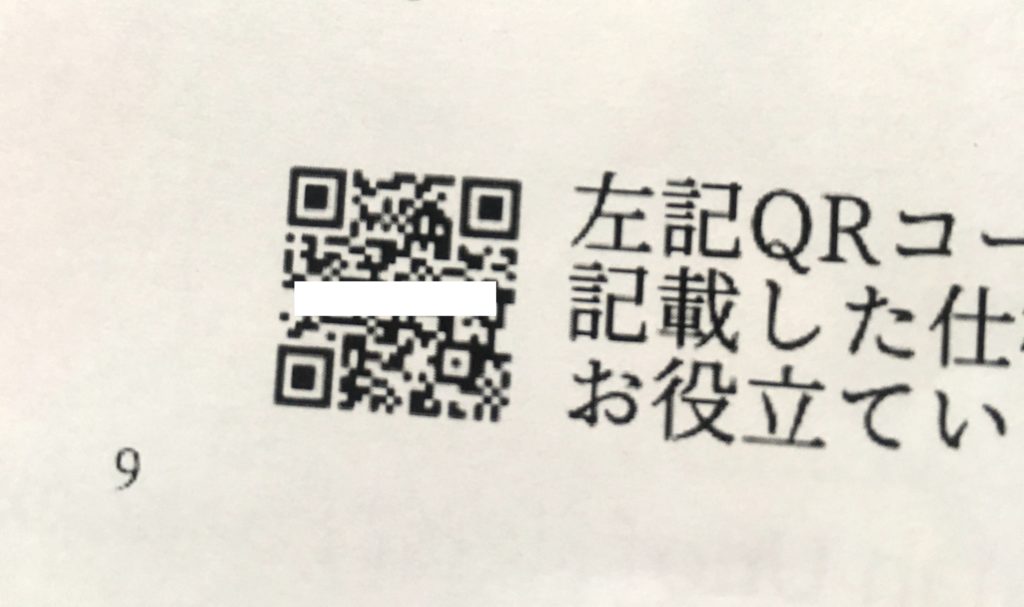
デフォルトサイズダウンロードしたpngデータがめちゃくちゃ大きかったので、「サイズオプション」で最小セルサイズ「4」で生成しダウンロードしました。
更にフリーペイントソフト内でサイズを小さくして出力しましたが読み取りに問題はありませんでしたよ〜〜!
余談ですが、iPhoneの標準カメラで写真を撮る際にQRコードが読み取られてめちゃくちゃびっくりしました………カメラで読み取り可能ならQRコードリーダーアプリ入れる必要ないよね………………。
伝えたい情報をいかに簡単に相手へ届けるか
あれこれ考えてはみるのですが、なかなか難しいですよね。
注意書きなんていくらしたところで見ない人は絶対見ないですもん。
でも、手軽に情報を取得出来るようにすることは決して無駄なことではないと思っています。
特にこういうQRコードなんかはかなり普及して人々の認知が一定数広まったので、QRコードリーダーなどのアプリを端末にインストールしている方は増えました。
注意書きに限らず、感想を送れるようなフォームのURLを繋げたりすると、メッセージを気軽に送ってくれる読み手の方は居るんじゃないかなあと思ったり。
購入特典としてダウンロードコンテンツを作っておくのも面白いですよね。
QRコードを使った試験的なことを少し考えているので、成果が出来たら追記しておこうと思います!
それではまた〜〜!



コメント